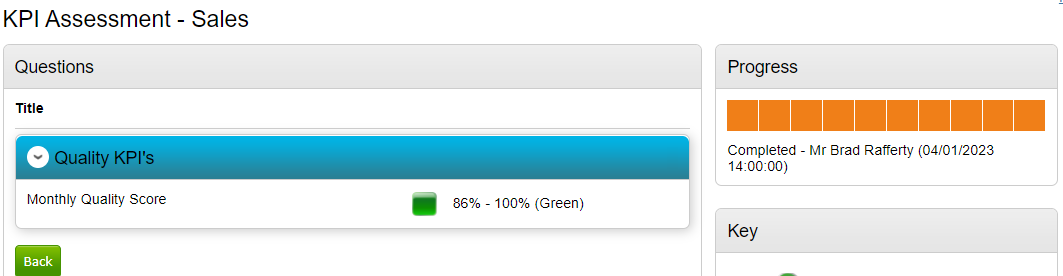Performance Management (KPIs)
This area allows for a KPI Template (created by administrators within the configuration area - see KPI Templates area) to be brought in against a supplier and relevant measures set. This is also where the results of any KPI reviews are entered, and outcome (RAG statuses of KPI's) are shown.
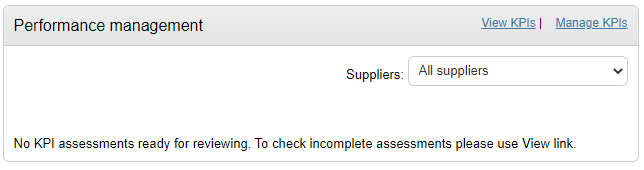
Clicking 'Manage KPIs' opens the following area, which can also be accessed by clicking 'Settings' from the Contract Dashboard and selecting the tab:
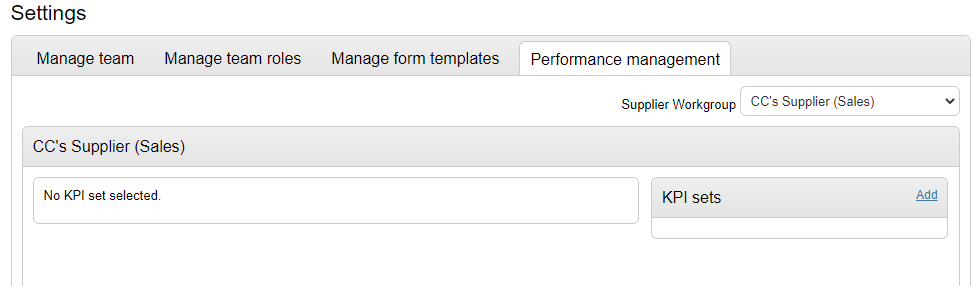
Clicking 'Add' under KPI sets will take you to the KPI Template library, so that a template can be selected for this supplier (note if this a multi-supplier contract the drop down in the top right of the above screen shot can be used to change the supplier.
![]()
Navigate the folders to find the relevant KPI Template and select using the tick box then click Return.
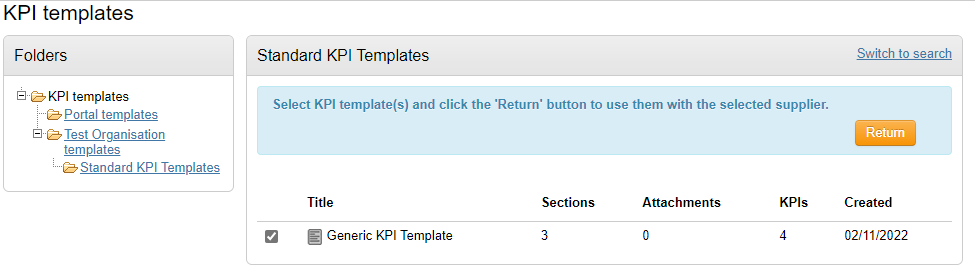
That KPI Template will now be 'copied' into the KPI sets area. Click on the title of the template to open it.

Clicking 'Edit' within the KPI set details section allows for amendments to the title and description.
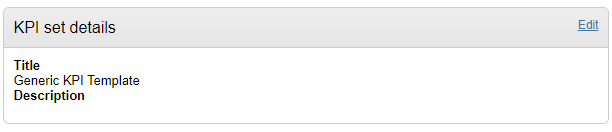
Clicking 'Edit' within the KPI section allows for contract specific measures to be added to relevant KPI types. It also allows for the amendment of existing sections and KPI's, and the addition of brand new sections and KPI's. The workings of these templates are very similar to that of Sourcing Evaluation Templates, so please view the Evaluation Configuration and Project Evaluation help areas for helpful hints in this area.
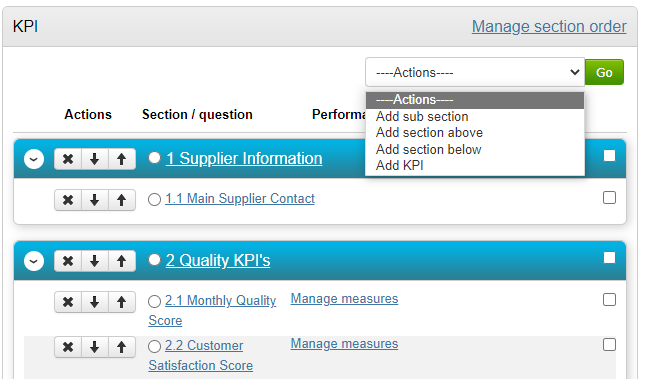
Clicking 'Manage measures' will allow for measures to be set as required.

In the below example, each of the three available drop down options have been linked to a RAG status. An alert to users named under the Contract Manager role has been set up if Red is ever recorded too.
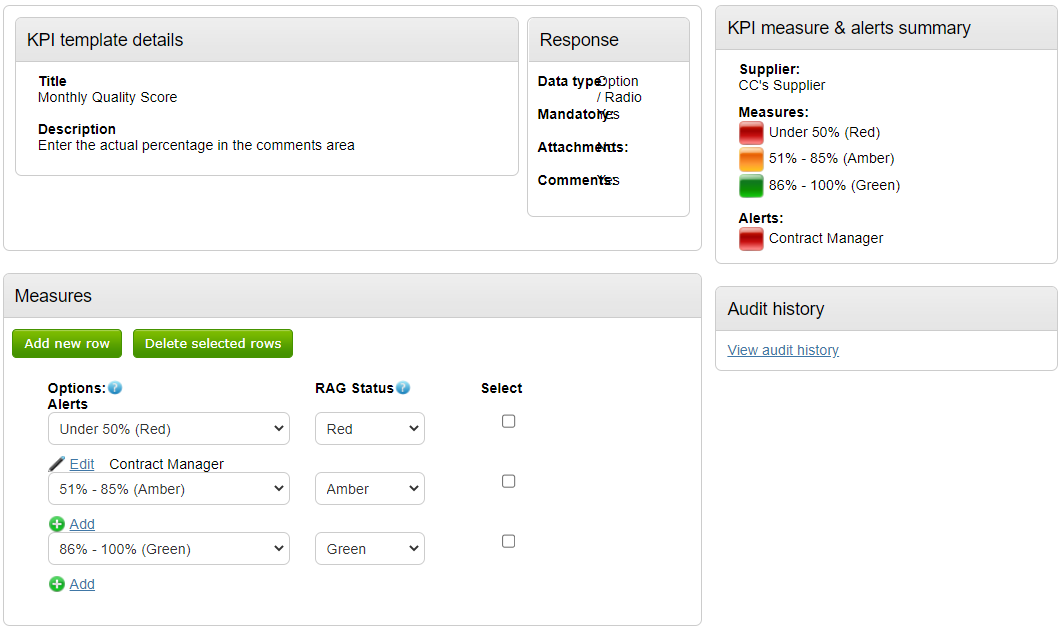
Once all the measures have been set, the template itself must be marked as complete.
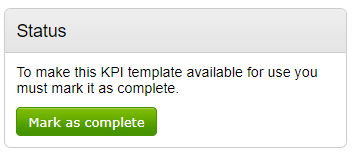
Once the template is marked complete, KPI reviews against it can be recorded. This is done by clicking 'View KPIs' from the Performance Management area of the Contract Dashboard.
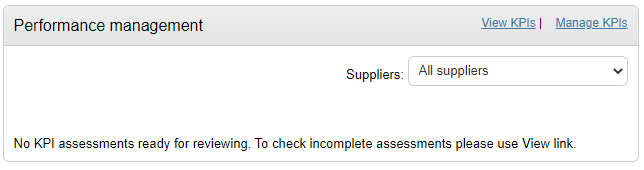
To record a new assessment that has taken place, click 'New KPI Assessment'.
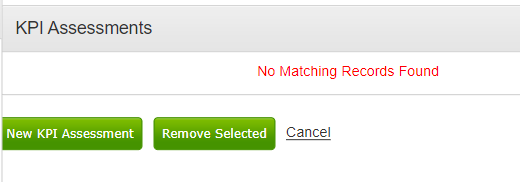
Select the relevant Template/Supplier using the radio button, and click 'Create KPI'.
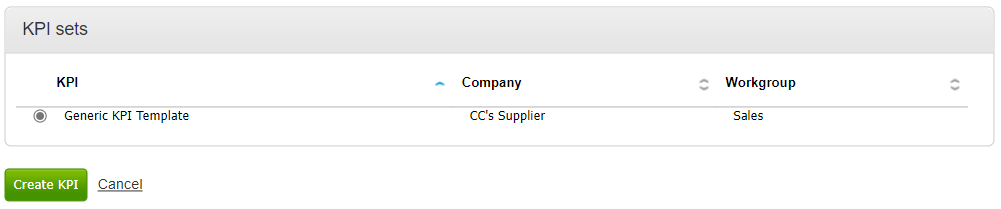
The answers can now be entered into each KPI.
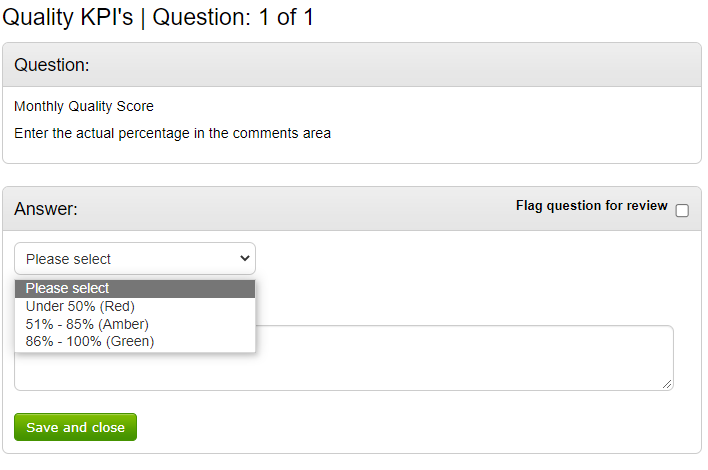
Once all KPI's have been responded to, click 'Mark Complete' to generate/save the RAG ratings for each KPI. There is also the ability to select exactly when this actual KPI assessment was completed.
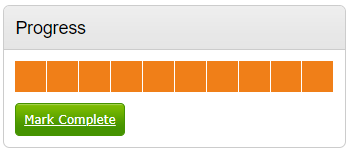
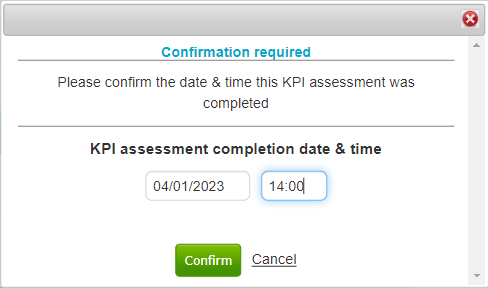
Upon clicking Confirm, the RAG statuses for that assessment are then saved. An average Latest, Year to Date, and Contract to Date Rag status can be seen within the Performance Management area.
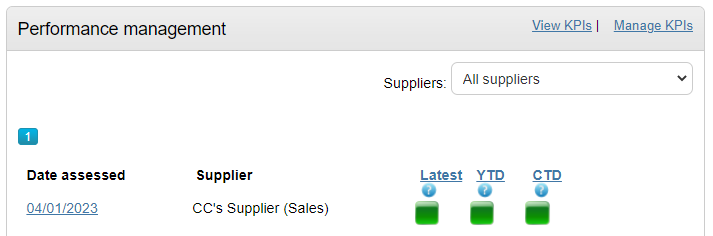
Each assessment completed can be explored in more detail by clicking on the "Date assessed". The RAG status for that particular assessment is now viewable for each KPI.