Creating KPI Templates
To add KPI Templates to the folder click on the drop down menu in the Actions box on the right hand side of the screen. You can also rename the current folder name, or copy/move/remove items (use selection boxes to left of questions/folders to select).
Select Create KPI Template and click "Go".
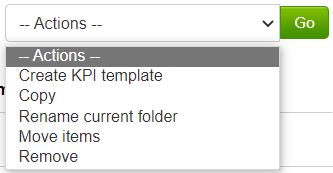
Complete the Title and Description of the KPI Template, then click Continue to move on to the next section; Sections & KPIs.
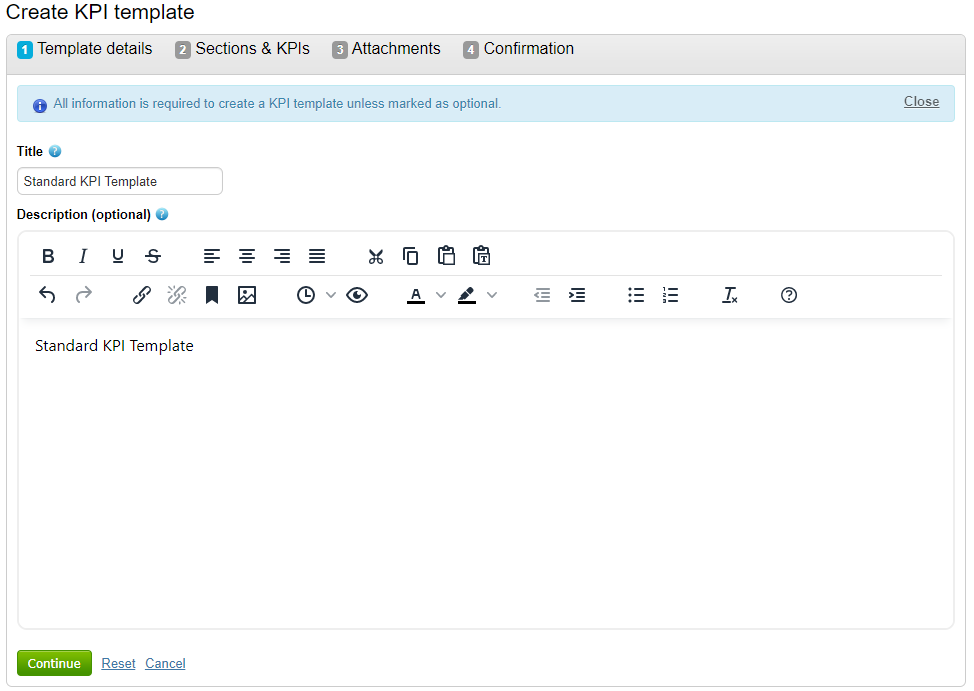
To add a new section to the template, use the Actions box and click "Go".
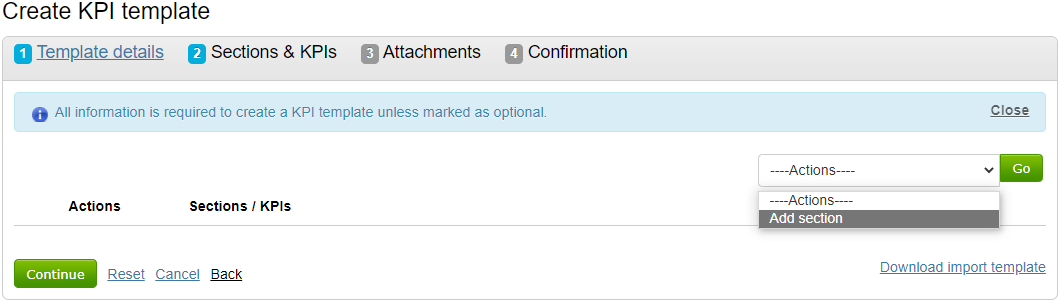
Complete the Title and Description and click +Add section.
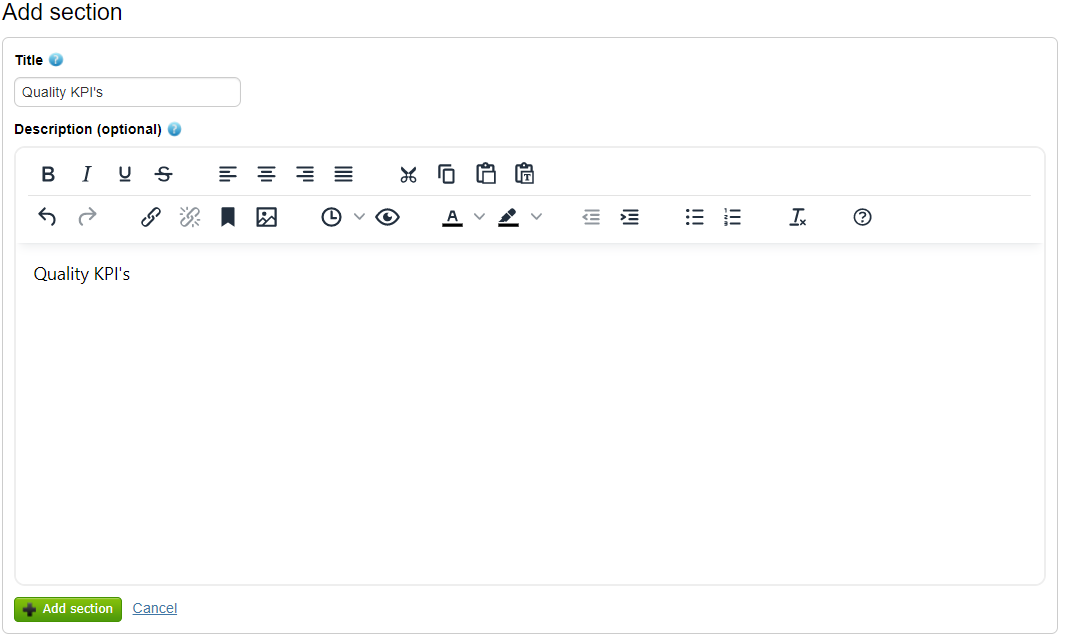
To add further sections, sub-sections or KPIs, select the relevant existing section (using the radio dial next to it) and click on the Actions Box and select the relevant option.
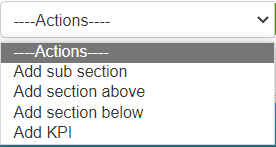
To add a KPI to the section, click 'Add KPI' and click 'Go'.
Enter a Title and Description (if applicable) to the new KPI, then click Continue.
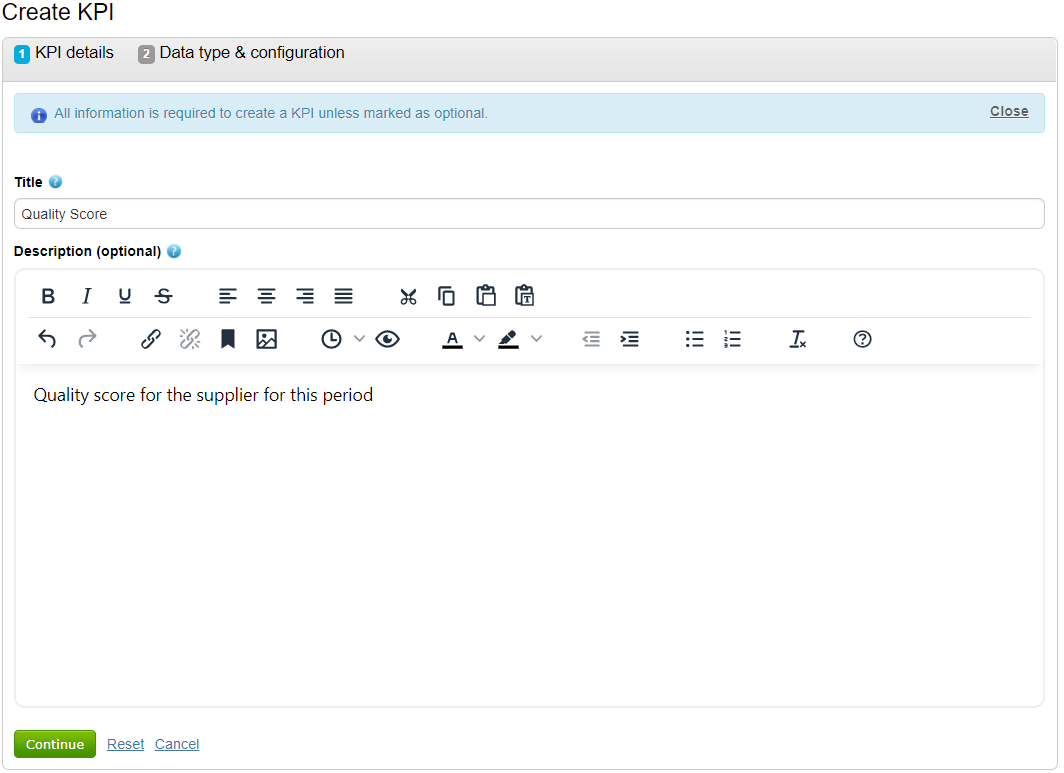
Select the Data Type, then whether it is Mandatory and whether Comments/Attachments are expected alongside the response, then click Continue.

A full list of the Data Types and examples can be found in the Question Types and Scoring section.
Apply any Validation options, add any supporting attachments then click "Finish" when complete to add the KPI.
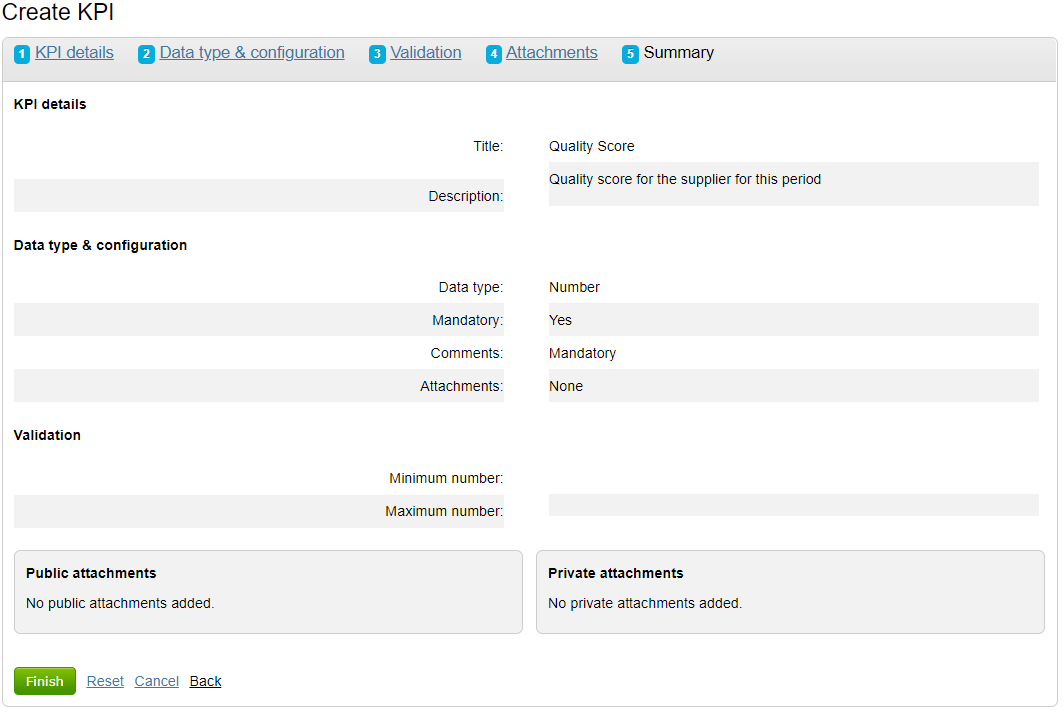
This process would then be repeated to add additional KPIs/Sections as required.
Supporting attachments can also be added to the template as a whole. Once the KPI Template is ready to be made available to Contract Managers, click 'Mark as Complete".
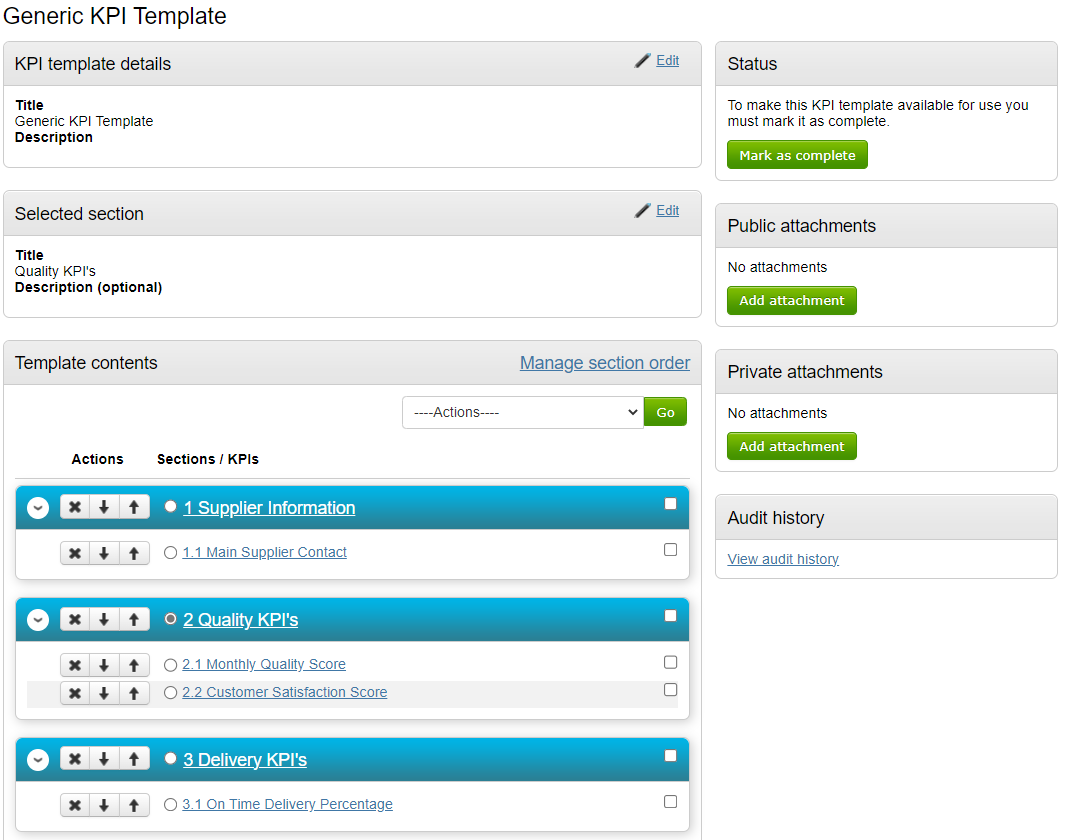
Visit the Contract Monitoring section to view further information on how to use/refine these templates and add measures/notifications and record results for individual contracts.