View and Respond to an ITT as a Supplier
How to View and Respond to an ITT as a Supplier
On the supplier homepage look in the Activities area and any new activities are tagged with the  icon.
icon.
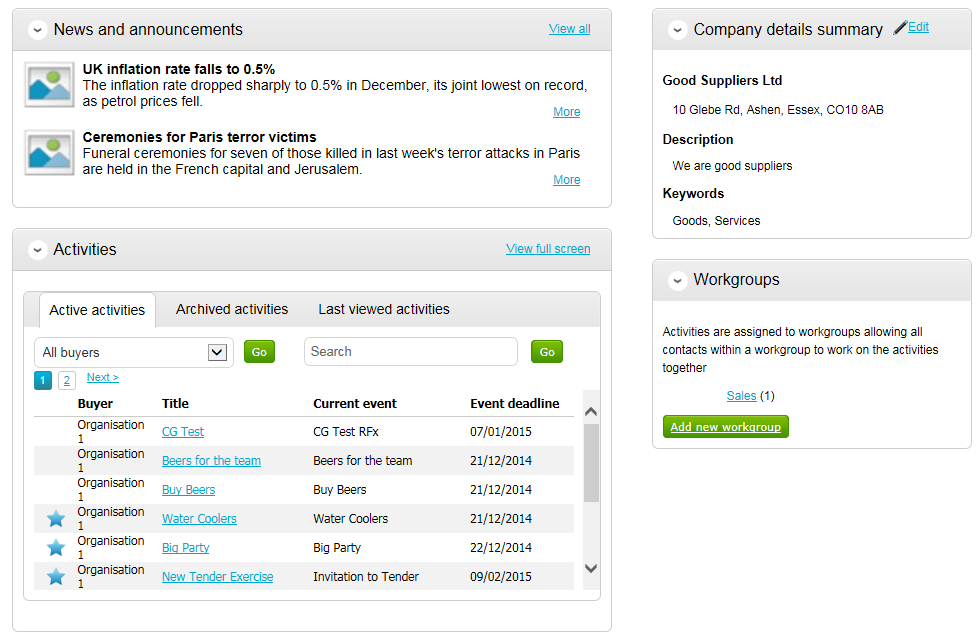
Click on the title of the tender then click on Open event to view the documentation you have been sent.
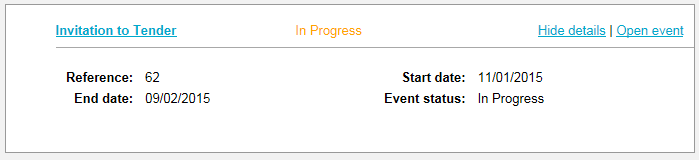
A summary view of all the information and documentation provided is then displayed and can be downloaded or printed off as required.
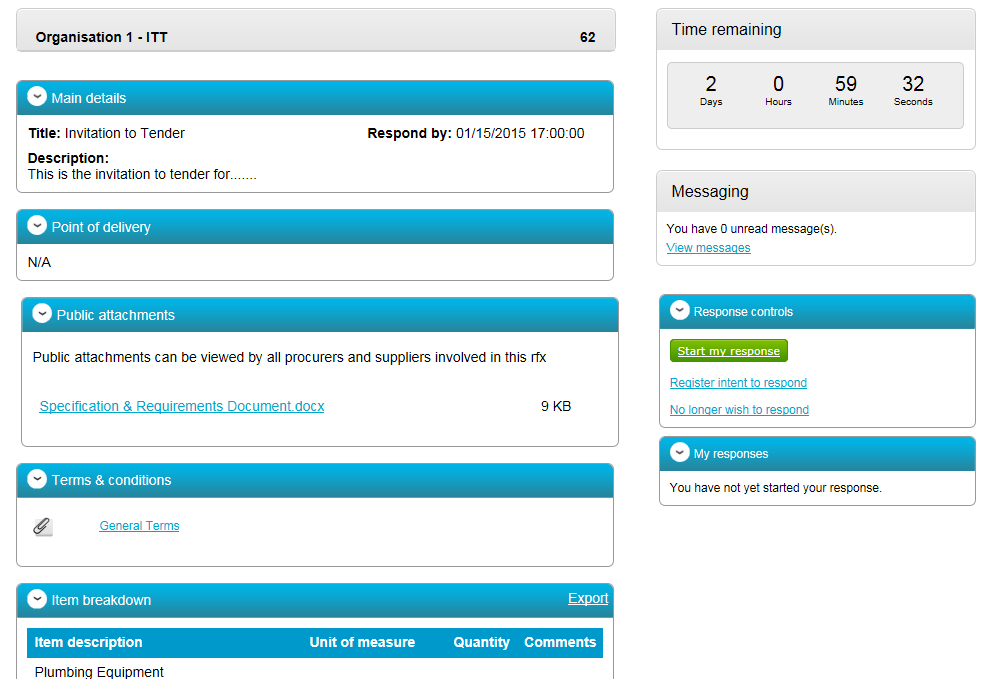
Once all documentation has been reviewed options available to you as a supplier on the right hand side of the screen are as follows:
Start my response |
Begin pulling together your response for submission |
Register intent to respond |
clicking on this option means an email will be sent to the project lead confirming your intent to respond |
No longer wish to respond |
Opt out of this tender exercise |
Select Start my response option.
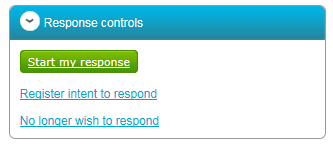
The screen below provides guidance on what will happen throughout the response wizard process.
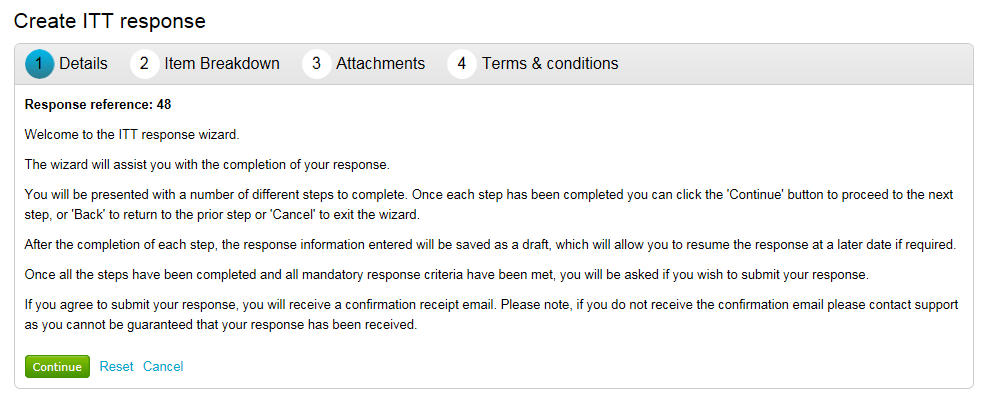
Click Continue
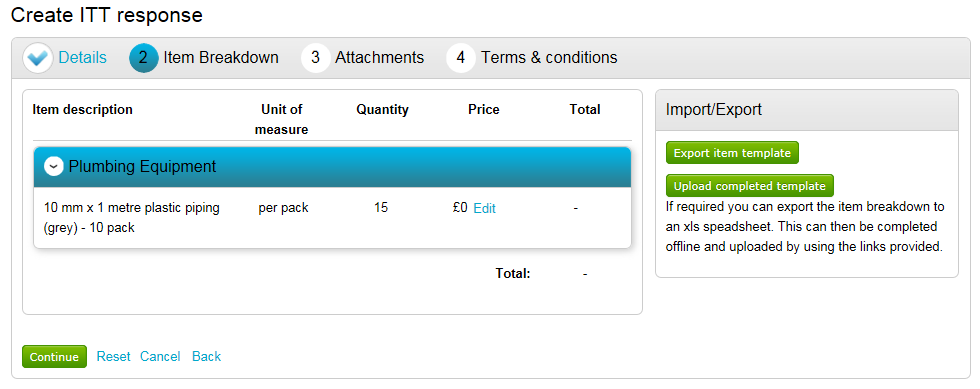
Depending on the format of the Tender you will be requested to populate Item Breakdown section with your unit prices. To enter unit price info click on the Edit link under the Price column. Note: Alternatively the Item Breakdown section can be exported into an Excel spreadsheet and then uploaded back in once completed. To utilise this functionality use the buttons on the right hand side of the screen.
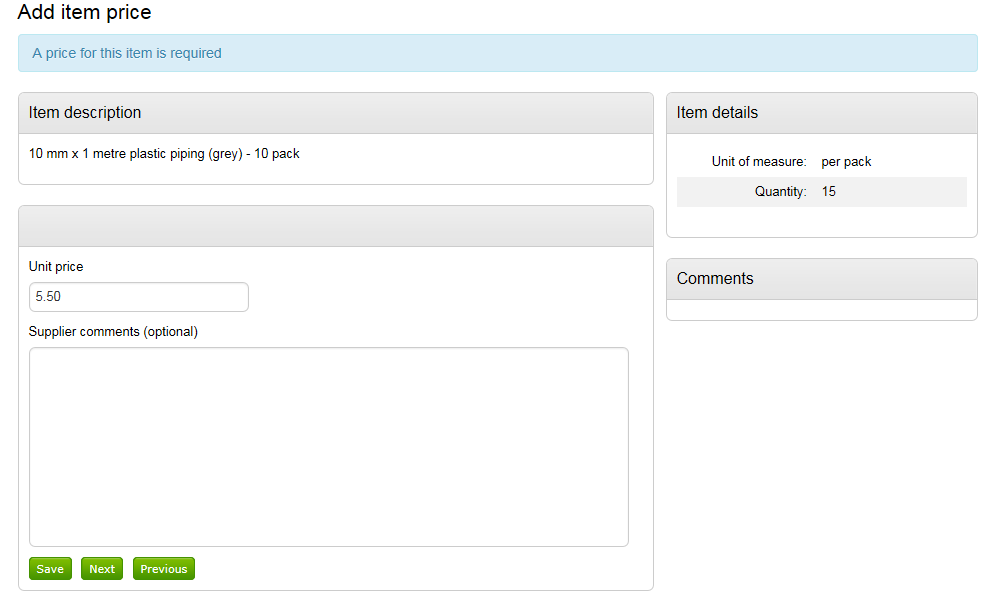
Pricing information and any comments for the item in question can now be entered as required.
Once the relevant pricing information has been populated click Save, Next or Previous as required. Once all pricing information has been entered click Save pricing, information will then be displayed as shown.
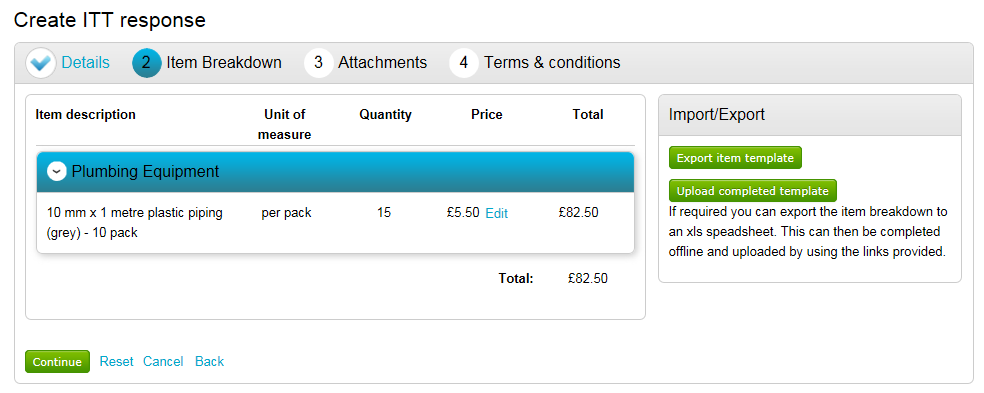
Click Continue to progress through to the Attachments stage of the response wizard.
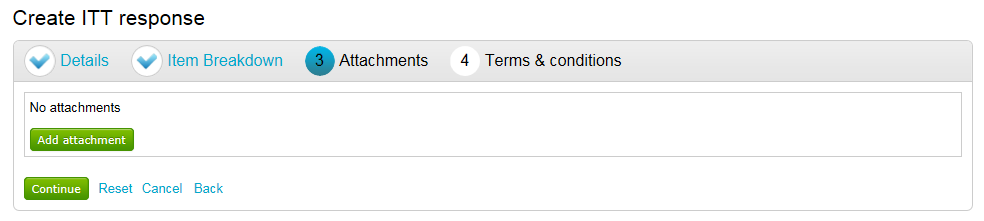
Click Add attachment to make the required attachments.
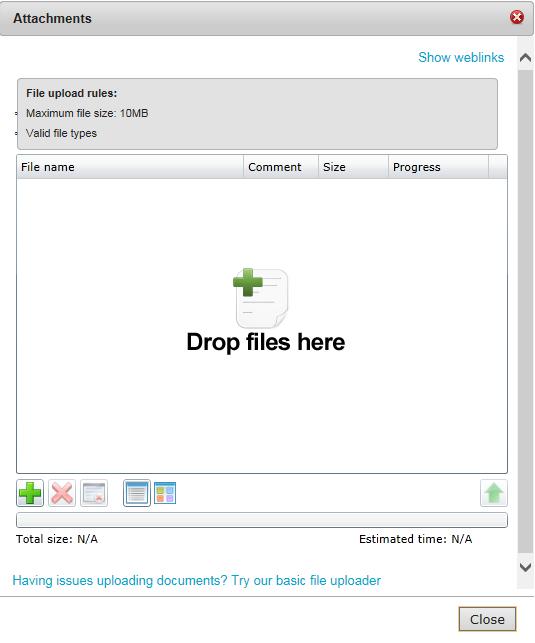
Files for uploading can now be added by dragging and dropping the relevant file into the area above or by clicking on the  icon to select the required files.
icon to select the required files.
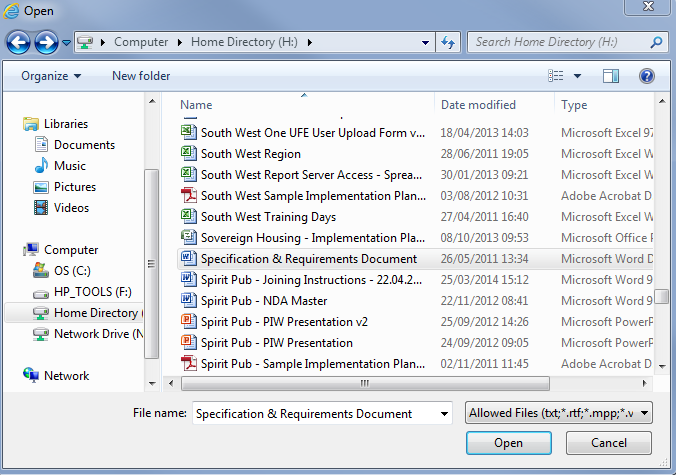
Select the required file via the browser option as you normally would, then double click or click Open.
Your chosen file(s) will now be displayed as shown to begin uploading click on the ![]() icon
icon
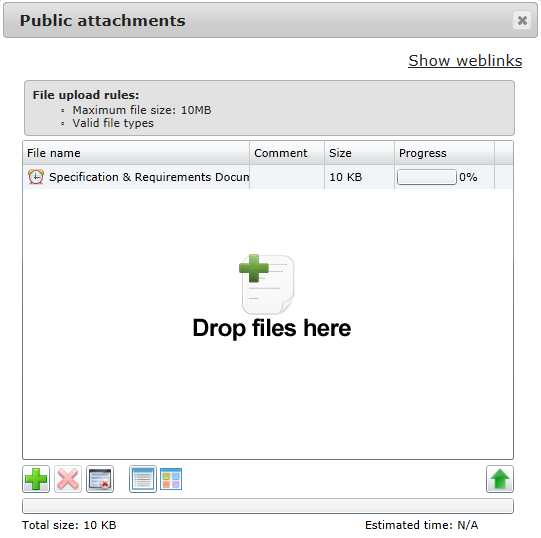
Attachments will then be displayed as shown.
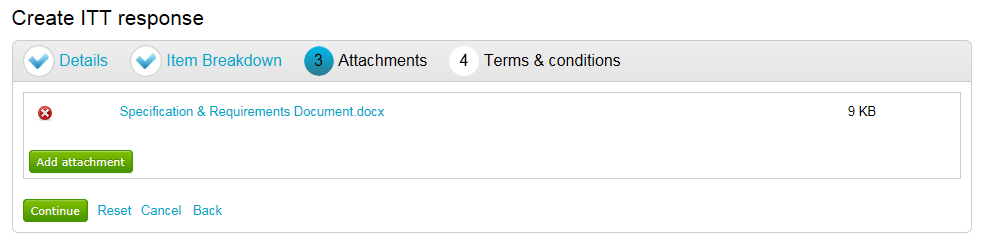
Click Continue to move on to the Terms & conditions section.
The Terms & conditions section needs confirmation of whether you accept the terms and conditions relating to this tender. Simply select either Accept or Decline using the radio buttons provided and click Finish.
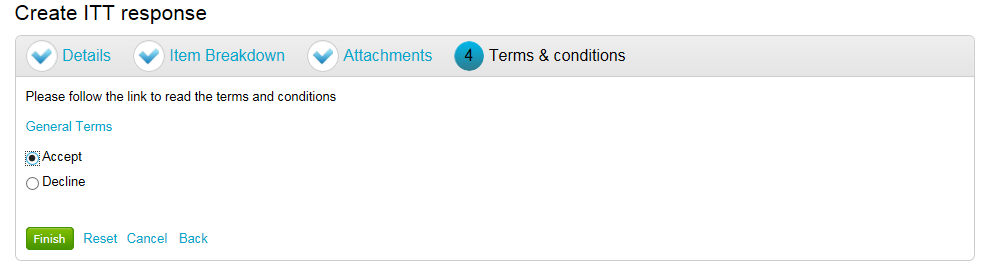
Your response is now completed but in draft format as indicated on the screen shown below.
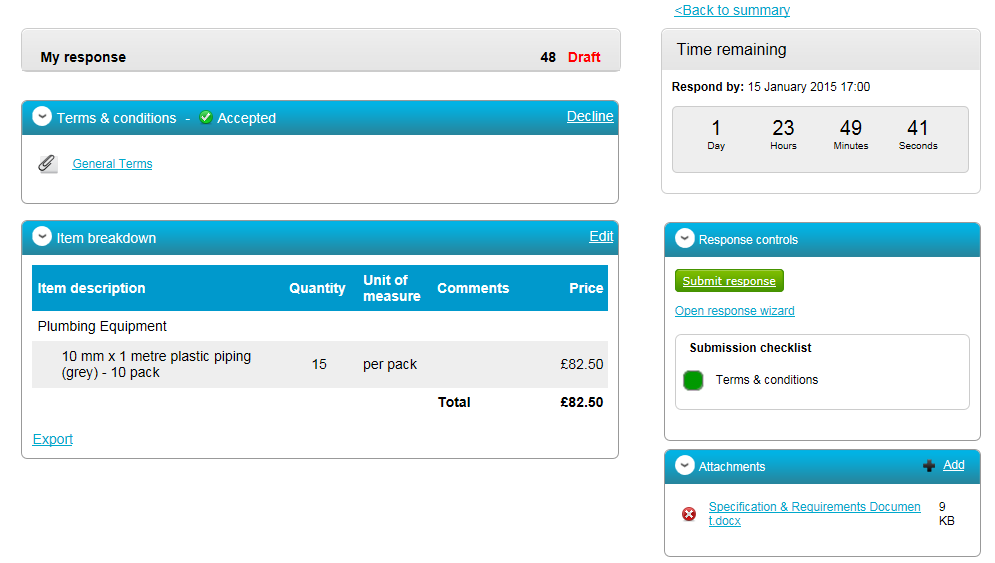
Now click to Submit Response and confirm this. It will then show in the status that the response has been submitted.
Click Back to summary to return to the summary page. Note: If the submission time and date have not yet passed the supplier can edit their response if required.