Transformational Auctions
Transformational Auctions
When setting up the eAuction event, select ‘Transformational’, which will automatically select ‘Reverse’ and ‘Sealed Bids’. This cannot be amended and the radio buttons will grey out.
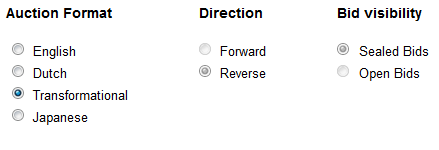
Enter the start and end date and time of the auction.
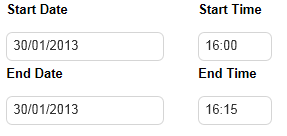
Select ‘Yes’ for Automatic auction extensions if required and tick the unlimited box if you would like unlimited extensions. If there was a limited number of extensions, un-tick the unlimited box and enter the value in the box. If there are to be no extensions, mark ‘No’. Enter the threshold and period of extension.
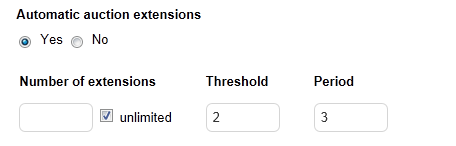
Select whether or not to show margin savings; if so add the VAT %.
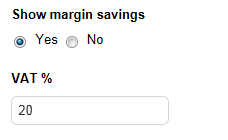
Click Continue to move to the next part of the Auction set up wizard, which is where different lots can be added.
Now, groups and lots can be added to the auction. Select Add a new group from the actions drop down.
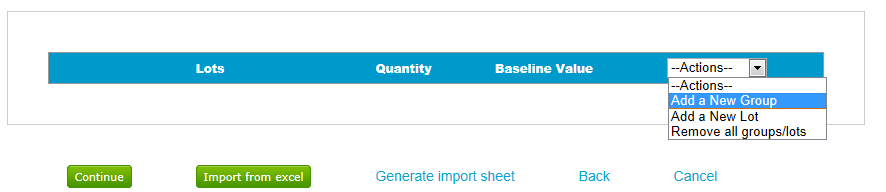
Add the new lot group name and click Create Lot Group
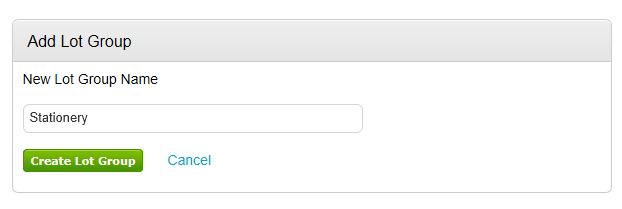
Now add a lot to the group as shown below.
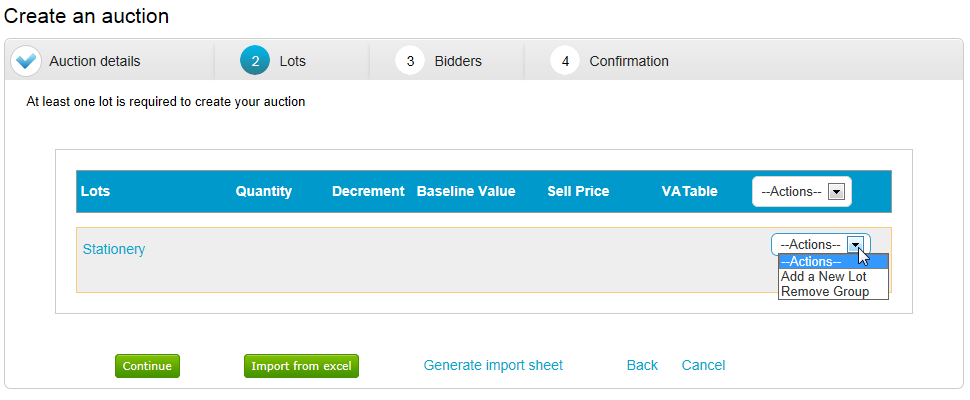
Give the lot a Title, Decrement, Baseline Value and Sell Price. Also ensure that the ‘VATable’ option is ticked if required. There is a new field which needs completed; Price Weighting. This is where you set how much of a bearing Price has on this lot; the example below shows that this lot will be weighted 60% price (so 40% quality.)
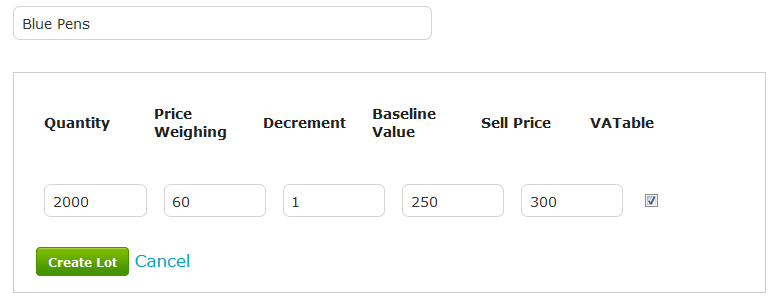
Add any other lots to the group. Any lots that are not part of a group can also be added.
Note: As an alternative to adding in groups / lots manually you can use the ‘Generate Import Sheet’ link and populate this information in the form of an Excel spreadsheet. Then simply save this document to your PC before utilising the ‘Import from excel’ option. Using this method means that import sheets can be reused again for future eAuctions if required.
Once all groups / lots have been set up click ‘Continue’, your screen should now look the one shown below.
Adding Suppliers/Bidders to the Auction
Now we need to add our chosen suppliers to the auction, to do this click on the ‘Edit’ option within the ‘Bidders’ section of the page.
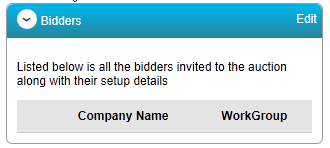
Click on Add Bidder from the options on the screen below.
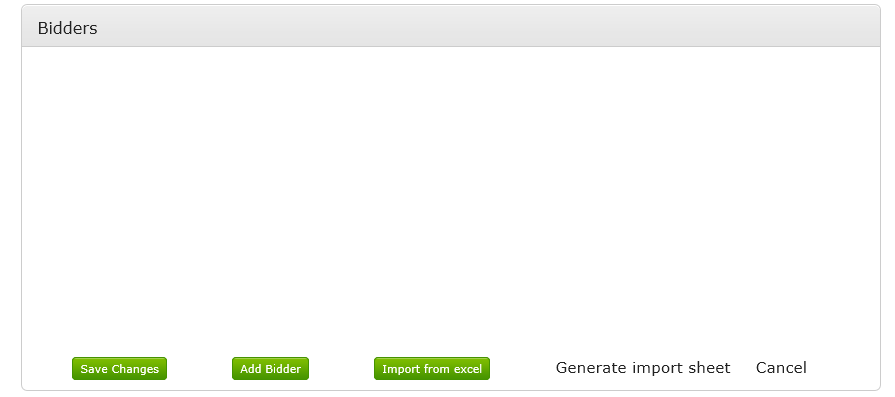
The following screen is now displayed where suppliers can be searched for using the ‘Supplier search’ function. In this example however we are going to add two of the suppliers already displayed.
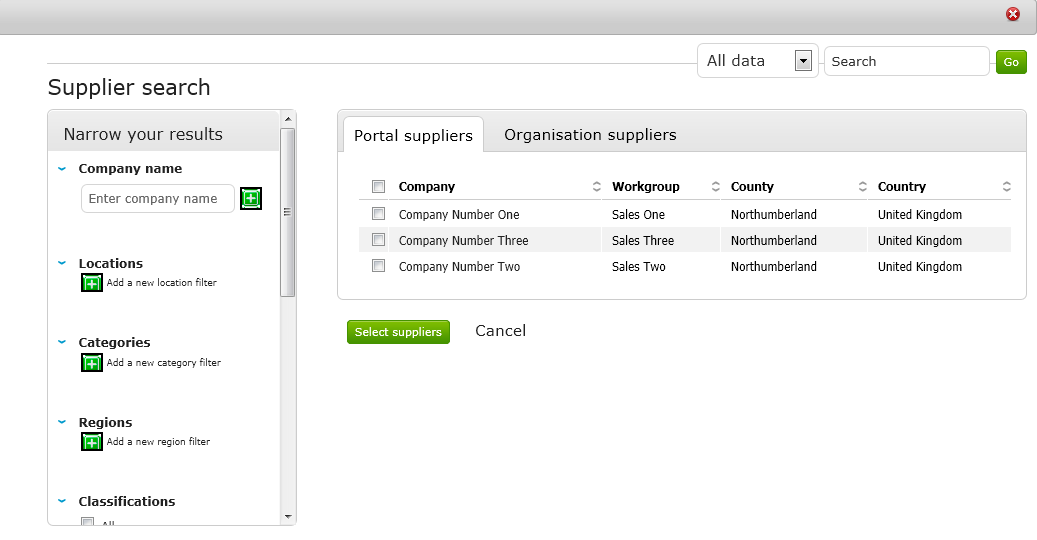
To do this check the box next to company number one and company number three, then click Select Suppliers.
The screen below is now displayed where you can see the ‘Information required’ text within the ‘Setup Status’ field. To populate this information click on the ‘Information required’ link for the relevant supplier.
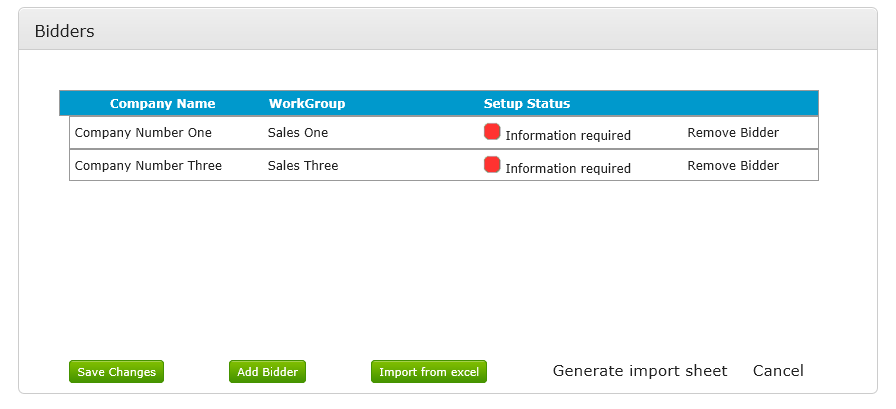
The following screen allows you to add any supplier / bidder specific information which may include maximum start bid, proxy start bid (in the event that a supplier does not intend to take part in the eAuction), Freight cost, Duty Added %, Margin Slippage%, Commission and any other costs. There is also a check box option to ask suppliers to populate this information themselves if preferred. Quality is a field which is linked to the transformational auction – it will use this quality score (must be out of 100%) and the price weighting applied to the lot to work out an adjusted bid score for the supplier as each bid is placed. It is this adjusted bid score that is used to rank the suppliers.
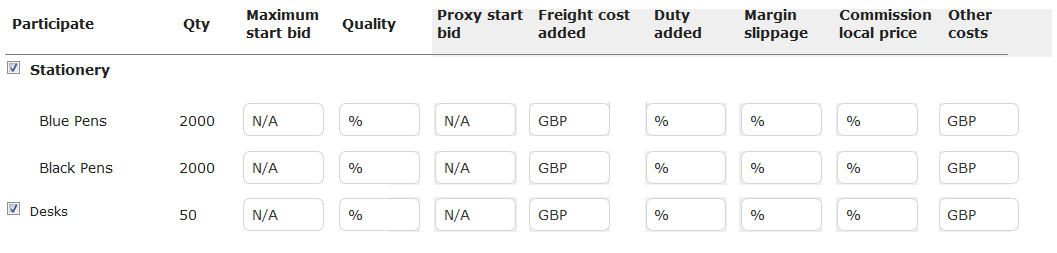
Once all information has been set click Continue to populate the next supplier / bidder specific information. Then click ‘Save and close supplier lot setup’. You should now have a green square next to the text ‘All information set’; now click ‘Save Changes’.
Advanced Auction Details
Advanced auction details can be accessed by clicking Edit within the ‘Main auction details’ area.
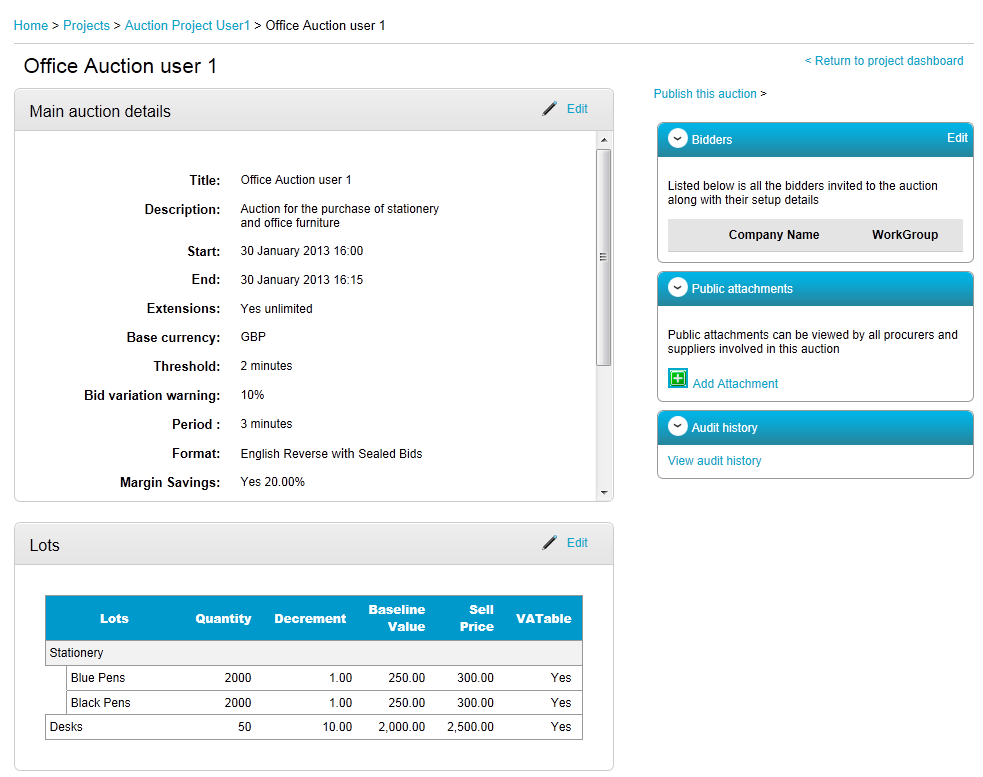
Scroll to the bottom of the screen to see advanced auction options as shown, from here you can alter the currency for the auction, choose bidder feedback options, set what information the supplier will see before the auction, enable / disable instant messaging, allow bid retractions, make the auction anonymous and change the auction manager if required.
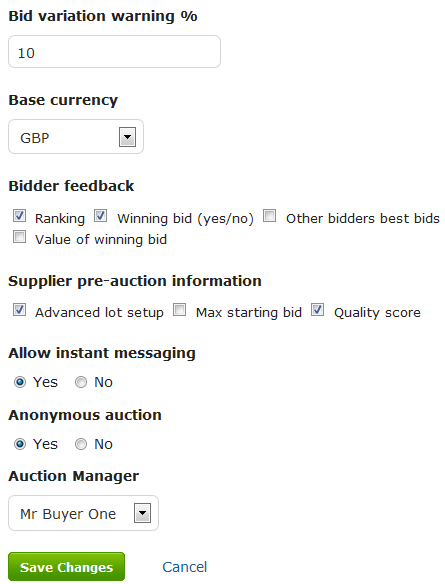
Make any changes you wish to the advanced auction options and click Save Changes.
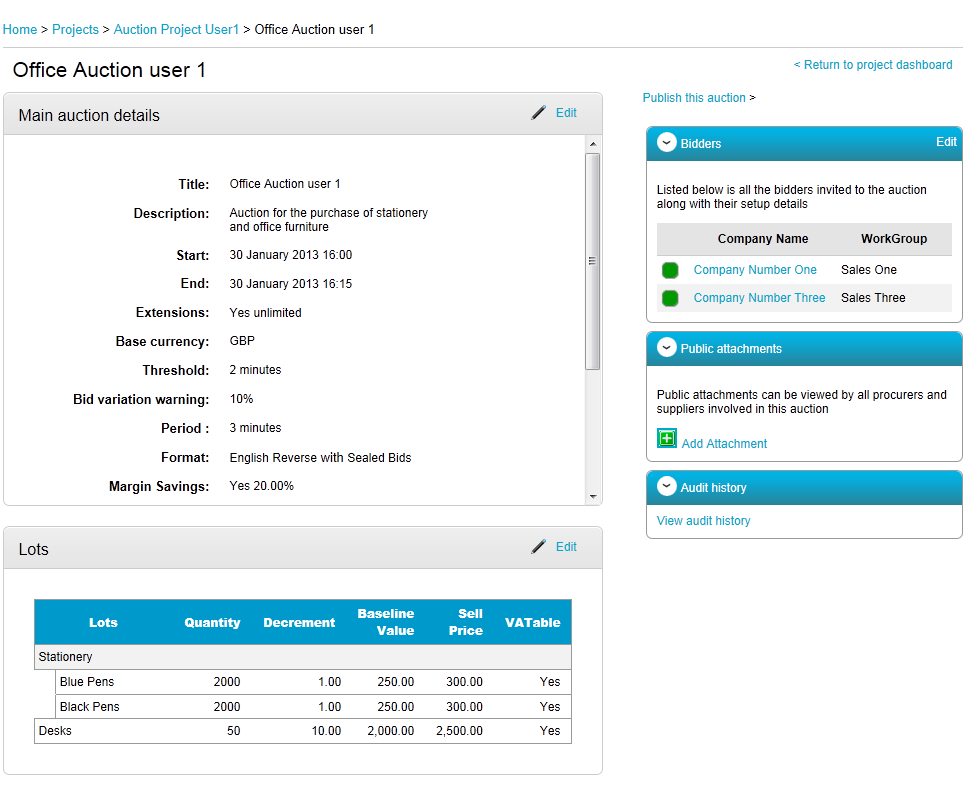
Public attachments can now be added if required. Once all auction detail has been set the auction can be published to your chosen suppliers.