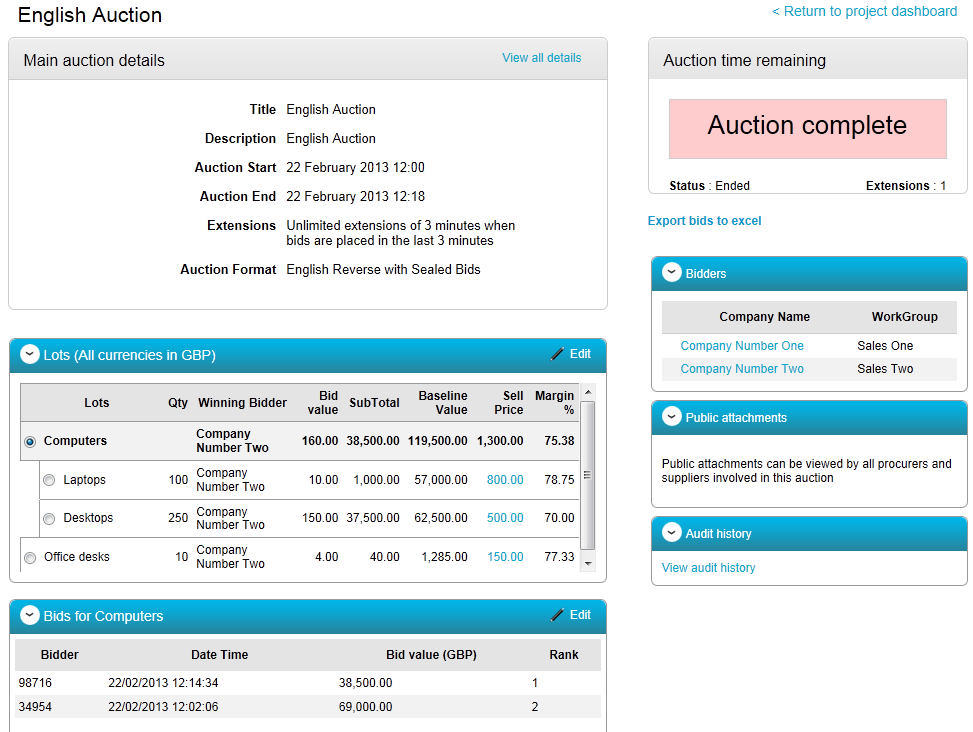Navigating the Live eAuction
Navigating the Live eAuctions
Auction Variations
Open / Sealed Bids - Sealed bids allow you to get the best price from all your suppliers because a supplier in 6th place may drop their price to get into 2nd place. In an open auction a supplier may not be able to better the lowest / highest price and would stay in 6th place.
Note: A Japanese sealed auction means you can potentially run the process with just 1 supplier.
Auction Summary Screen – Whilst in Progress
The Auction summary screen is displayed below please note that this is an English Reverse Sealed auction so depending on the options chosen functionality and options available will vary.
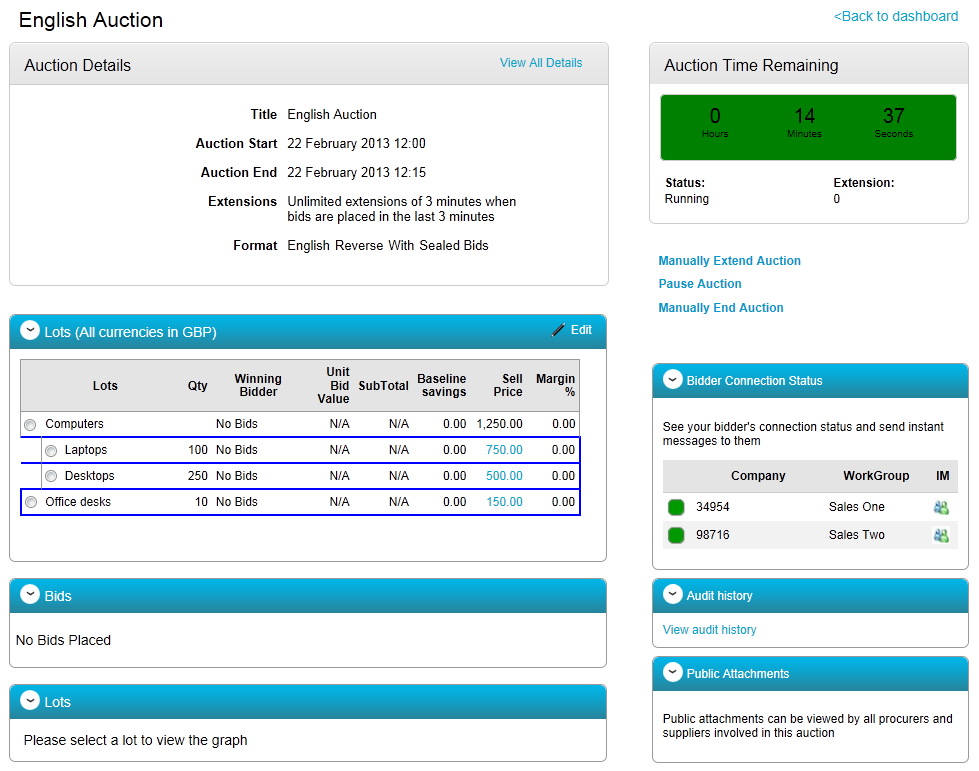
Bidder Details
Bidder details are shown in the screen shot below where both ‘Company Name’ and ‘Work Group’ are displayed. The ![]() icon means that the bidder in question has accepted their auction invitation and the
icon means that the bidder in question has accepted their auction invitation and the ![]() icon indicates that a bidder is logged in and their internet connection is working fine. Note: Further information on bidder connectivity status is explained further on in this guide.
icon indicates that a bidder is logged in and their internet connection is working fine. Note: Further information on bidder connectivity status is explained further on in this guide.
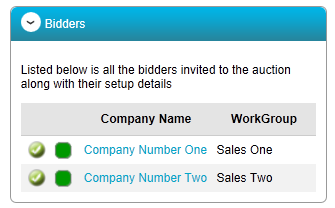
Auction Clock View
The auction clock view initially looks like that below with a yellow background counting down the number of hours, minutes and seconds (this could also possibly include days) until the auction start time.
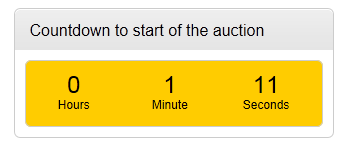
Once into the final minute before the auction start time the clock background changes to green. This flags that the auction will be starting imminently.
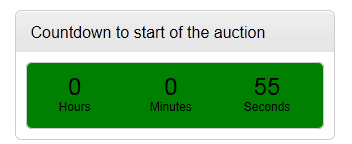
The auction clock background will remain green whilst running until we enter the auction threshold period (the specified remaining time where the auction time will extend by allocated further period if a bid is received by a supplier) at which point it will change to yellow as shown.
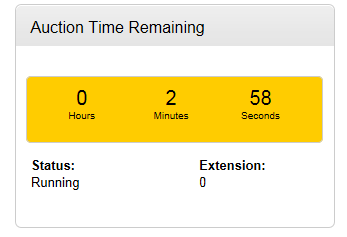
Once into the final minute of the auction the auction clock background again changes colour to pink, indicating that the auction is about to end unless a bid is placed.
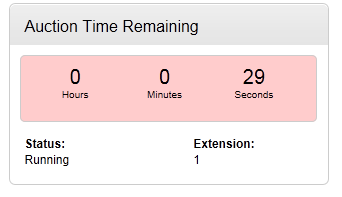
However if a bid is placed in the specified threshold period the auction clock time will extend by a further (again specified) period of time. In this example the time has extended by a further period on one occasion, this is shown in the extension field.
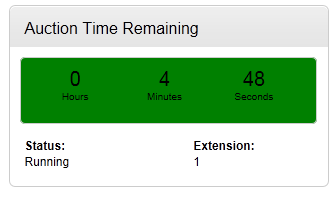
Auction Lots
Auction lots are displayed in the summary screen as shown, in the example below ‘Laptops’ and ‘Desktops’ are grouped together as ‘Computers’, this allows the buyer to see which bidder is cheapest overall for both lots. ‘Office Desks’ are shown as a separate lot.
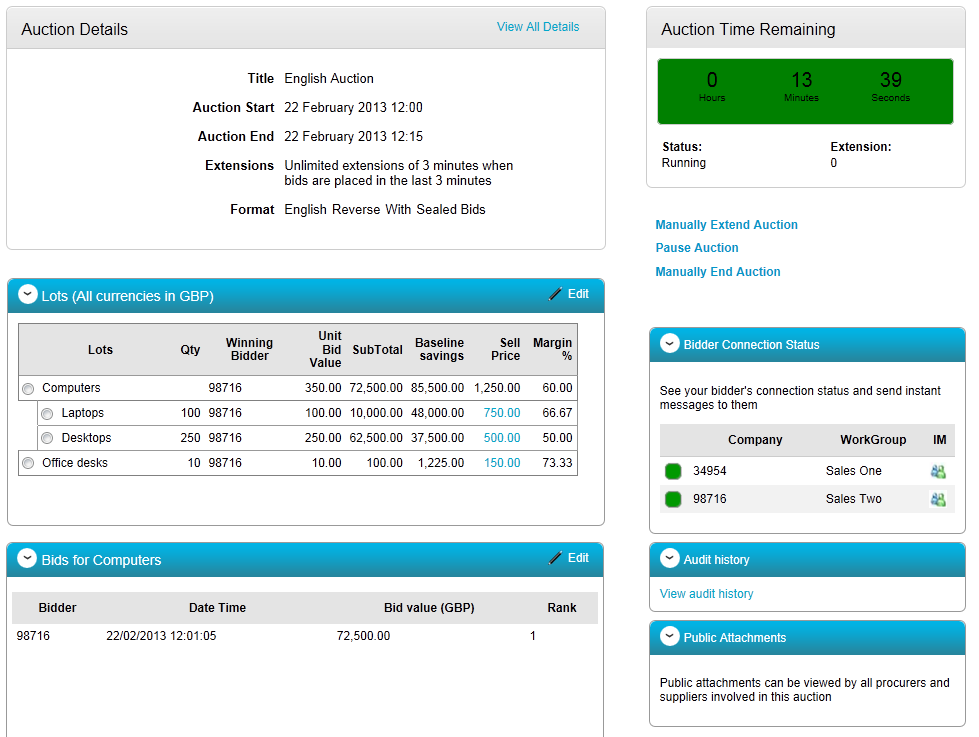
Each group or lot displays the following information:
- Lots - Group / Lot Title
- Qty – Quantity
- Winning Bidder – This is displayed as a bidder number in the example shown but could also be the actual bidder name depending on whether ‘Anonymous Yes / No’ was selected within ‘Advanced Auction Options’.
- Unit Bid Value
- SubTotal – Unit Price x Quantity
- Baseline Savings – If ‘Baseline Value’ (Amount historically paid / what you would expect to pay) was entered as part of ‘Group / Lot Setup’
- Sell Price
- Margin %
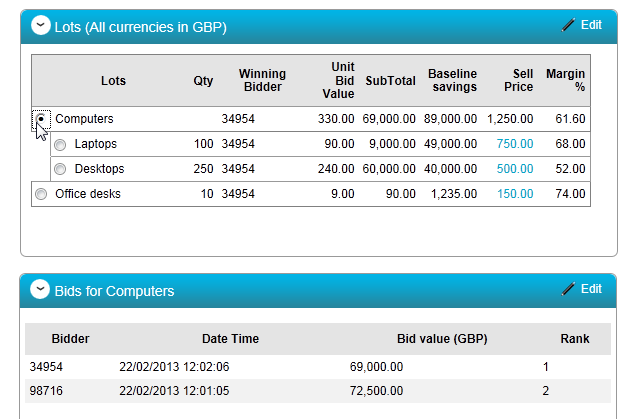
All bids for a particular group or lot can be displayed by selecting the relevant group / lot with the radio button on the left hand side. Above is the ‘Computers’ group bid history and below is the ‘Laptops’ lot bid history.
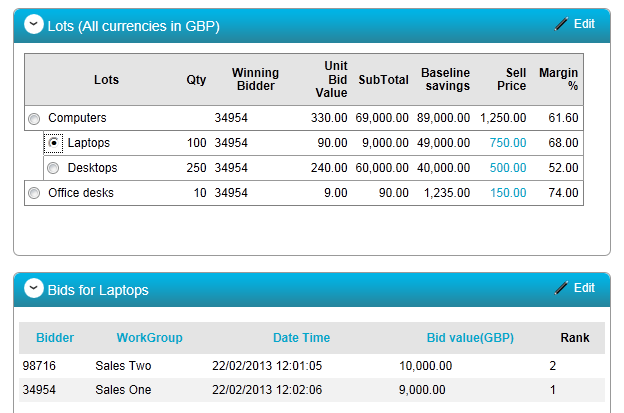
Auction Graphs
Depending on the auction type graphs are also available to illustrate bidder activity during the auction process. Note: Graphs are not available for Japanese or Dutch auctions as the format for these auction types is round bidding.
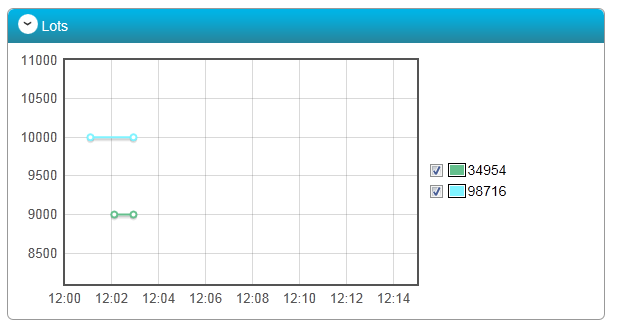
Selecting a particular group or lot with the radio button on the left hand side as previously outlined will generate a graphical illustration of the bidder activity as shown above. In this screen shot above bidders 34954 and 98716 have only placed their initial bids (bidder names may be displayed depending on whether ‘Anonymous Yes / No’ was selected within ‘Advanced Auction Options’). They key on the right hand side of the graph indicates the bidder identity.
The unit of measure (currency) is displayed on the vertical axis and the time elapsed during the auction process on the horizontal axis.
In the graph below you can see that bidder 98716 has subsequently cut their bid on three further occasions.
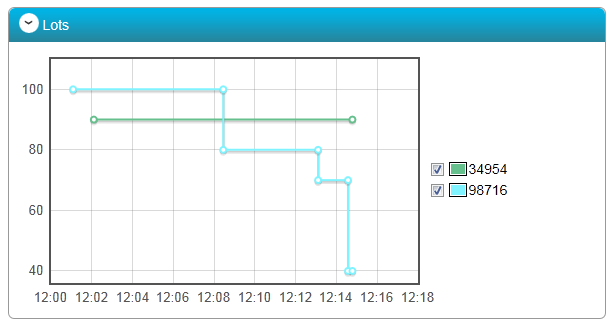
Manually Pausing, Extending or Ending an Auction
In the event of a technical issue with a participating bidder or a problem arising during the auction process the auction can be paused, extended or ended manually by clicking on the relevant link displayed below.
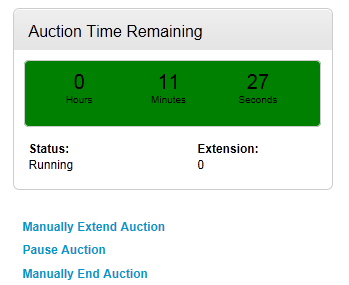
If you choose ‘Manually Extend Auction’ you will then be prompted to enter the amount of time you wish to extend the auction by in minutes and then confirm. The additional amount of time is then added to the ‘Auction Time Remaining’. This may prove useful in the event that a bidder has lost connectivity during the auction and you wish to allow additional time for them to reconnect.
Alternatively there is also the option to ‘Pause Auction’ where this option is used the clock will stop automatically and the auction can be resumed by clicking ‘Resume Auction’.
If you need to ‘Manually End Auction’ simply click on this link and the auction will be completed as soon as you confirm you wish to carry out this action. Note: The auction cannot be restarted after the auction has been manually ended.
Instant Messaging
Instant messages can be sent to any bidder during an auction by clicking on the  icon in the ‘IM’ column.
icon in the ‘IM’ column.
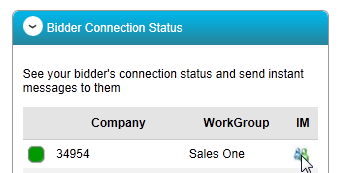
The following pop up box will then be displayed on your screen, here you can then type details of the message you wish to send your bidder and click on ‘Send’.
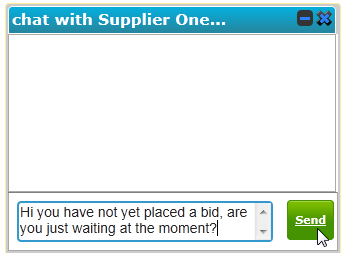
The bidder in question will then see the message you sent and have the ability to reply directly to you. Note: Instant messaging can also be started by suppliers on their side of the software.
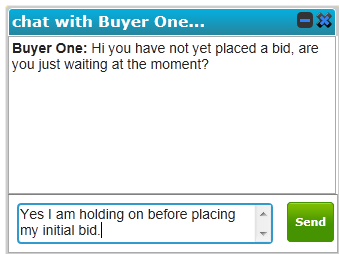
Bidder Connection Status
Bidder connectivity is monitored throughout the auction and displayed to the buyer via the following traffic light indicators:
 Bidder connection fine
Bidder connection fine
 Bidder connection poor
Bidder connection poor
 Bidder connection lost
Bidder connection lost
In the example below bidder 34954 has a poor connection whilst bidder 98716 is fine.
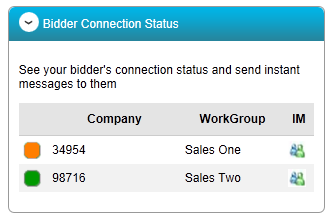
In the following screen shot you can see that bidder 34954 has lost their connection altogether, this may indicate that they have logged out of the auction.
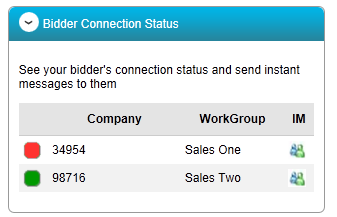
Audit History
Audit history for the entire auction can be accessed by clicking ‘View audit history’ within this area of the auction summary screen.
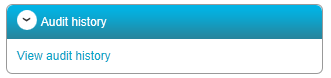
The ‘Date and Time’, ‘Description’ and ‘Actioner’ details for every action throughout the auction will now be displayed as shown. To exit audit history, simply click Close.
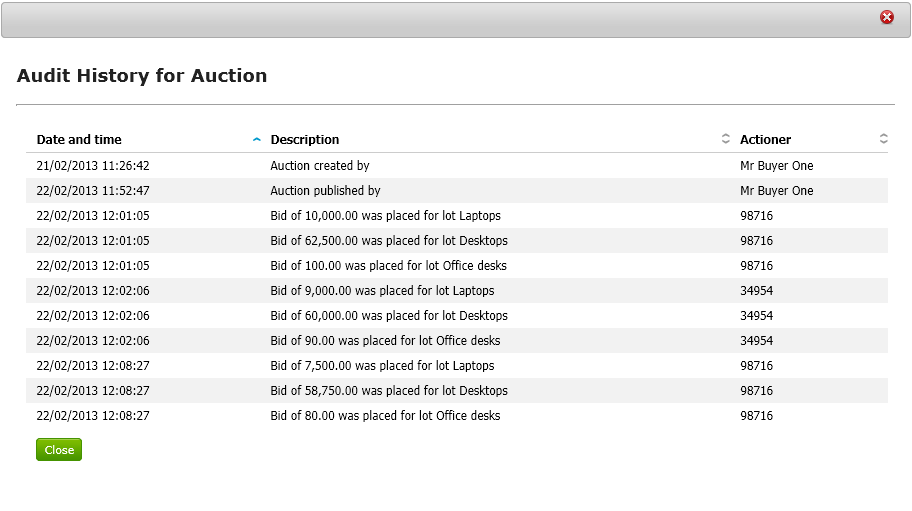
Selling Price
The sell price for a particular lot can be altered during or after the auction if required by clicking on the actual sell price (shown in blue) in the ‘Sell Price’ column of the ‘Lots’ area.
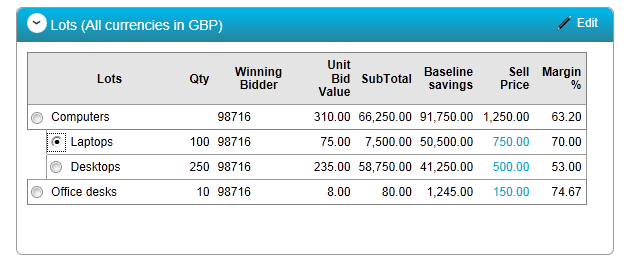
Initially the current sell price will be displayed to update this figure overtype with the new value and click Update.
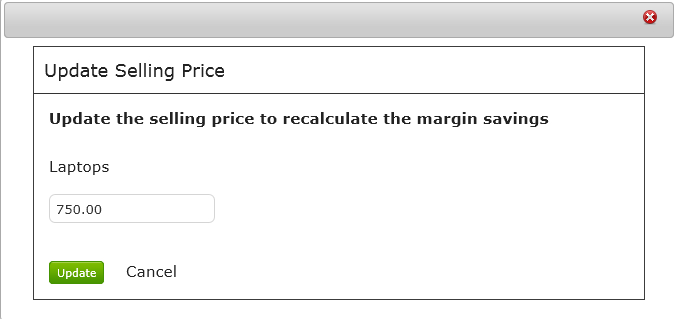
In the example shown below the sell price for the ‘Laptops’ lot has been amended to £800.00 and has altered the ‘Margin %’ from 70% to 70.62%.
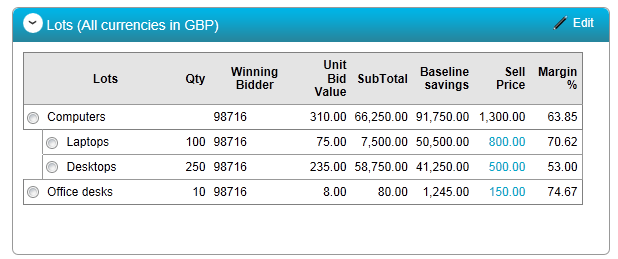
Auction Complete – Summary Screen
When complete the auction summary screen displays as shown, you are still able to look at specific group / lot bids and graphs (depending on auction type) as well as change the sell price for a particular lot if required. Note: Instant messaging is no longer available once the auction has completed.
All auction details can be exported into excel by clicking on ‘Export bids to excel link’ as shown below.