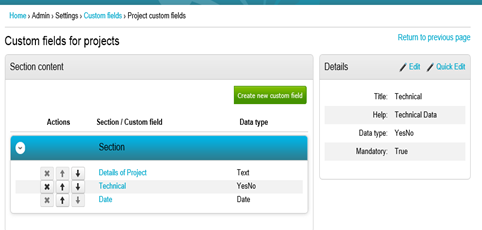How to add Custom Fields
How to add Custom Fields
From the home page hover over the Admin tab to display the functions accessible as Administrator only.
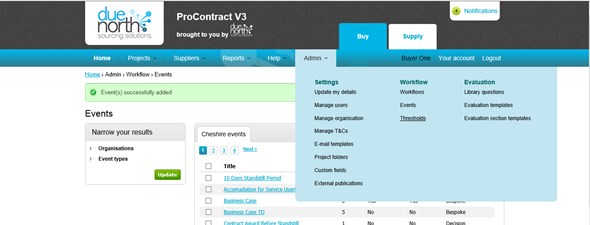
Click on the Custom fields header to open the Customer fields Section.
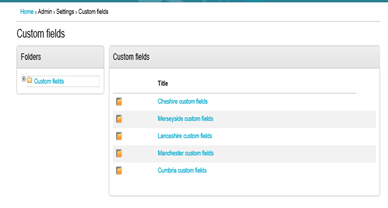
Click on your Organisation Name to open the content and click on Project [Custom fields allows you to add your own fields to the Project Dashboard]
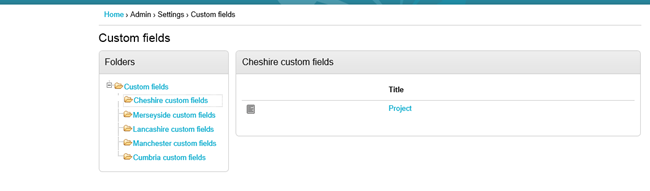
Click on Create new custom field
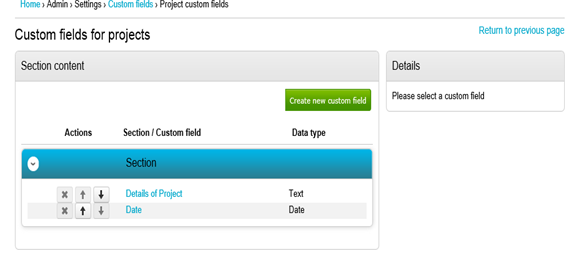
This opens the Custom field wizard which takes you through each step building the new field.
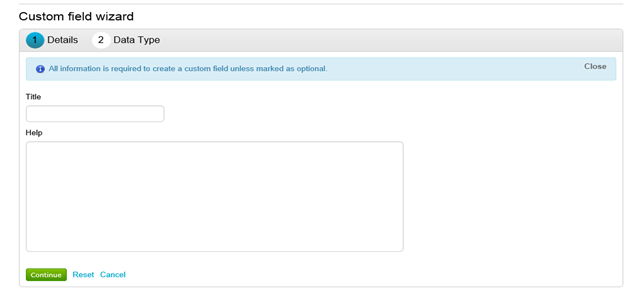
The next page allows you to select the data type from the pull down list. Click update next to the data type and then select if the question is mandatory. Click Continue to move onto the next page.
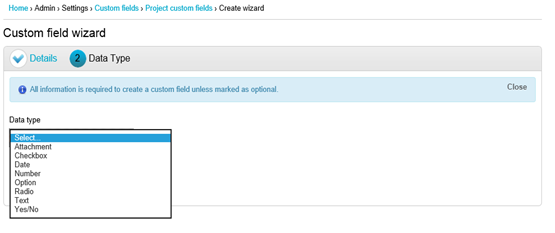
This screen will differ depending on the Data type
Option/Checkbox and Radio Data Types will produce this screen to allow you to enter the Options applicable to the question.
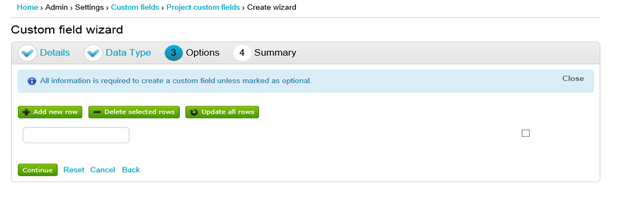
Text Data Type will produce this screen to allow you to enter the size of the text box in characters.
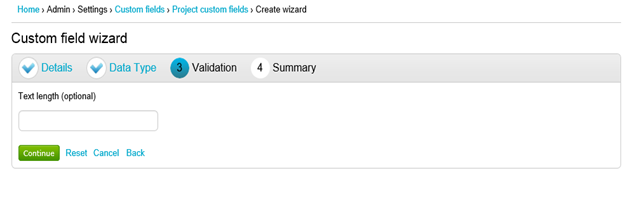
Date and Number Data Types will produce this screen allowing you to enter an optional date range.
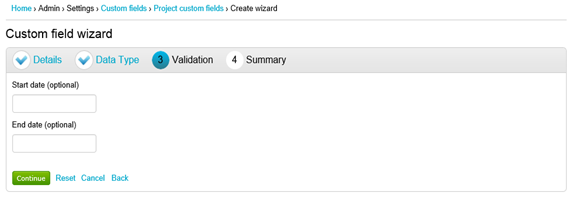
Click Continue to move onto the Summary Screen and then click Finish.
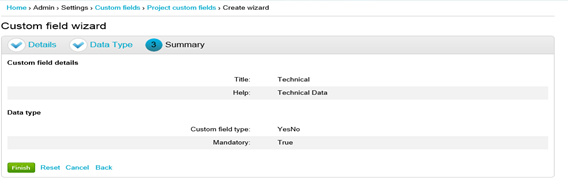
All the custom fields can now be viewed and will appear in the Project Dashboard under the Additional Information section.
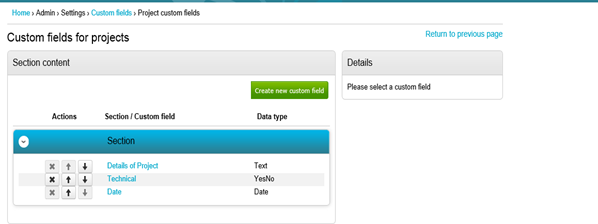
To edit the custom field click on the blue field name and the edit box appears on the right hand side of the screen, Edit takes you through each page at a time and Quick Edit allows you to see all fields on one page with restricted editing.