HowtoManageEvaluationTemplates1.html
How to Manage Evaluation Templates
How to Guides ›› Administrator ››
How to Manage Evaluation Templates
From the home page hover over the Admin tab to display the functions accessible as Administrator only.
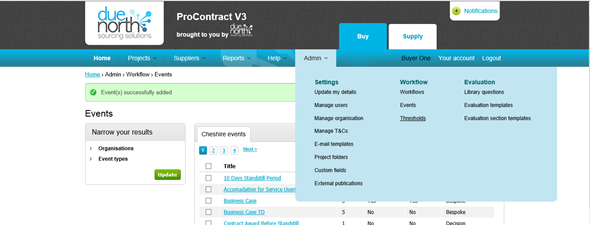
Click on the Evaluation templates header to open the Evaluation templates Section.
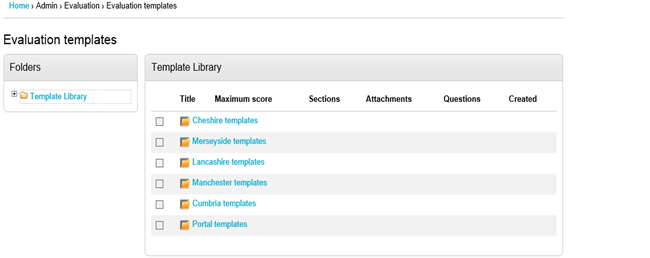
Click on the Template Library folder to open the file.
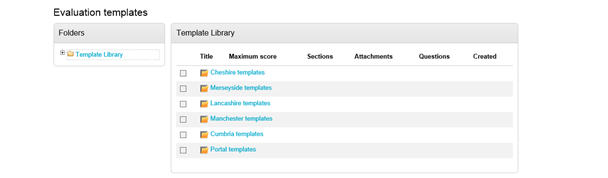
Your organisation will appear within the Template Library Section. Select your folder by clicking on your Organisation Name
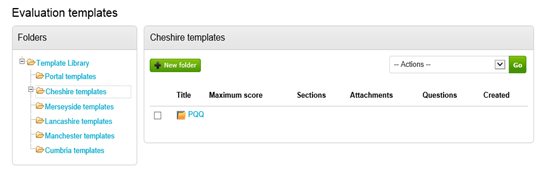
Any existing folders will show in this area, to add a new folder click on New folder
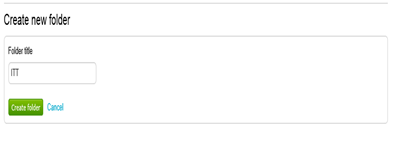
Give the Folder a name and click Create folder [adding a sub folder works in the same way, make sure you click on the name of the folder first then add New Folder].
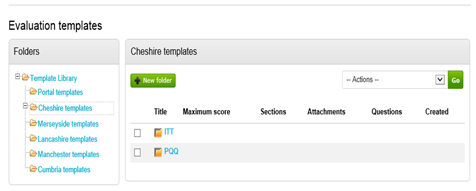
To create the template click on the folder name in blue and click on the pull down arrow in the Actions Box located on the left hand side of the screen. Select Create evaluation template.
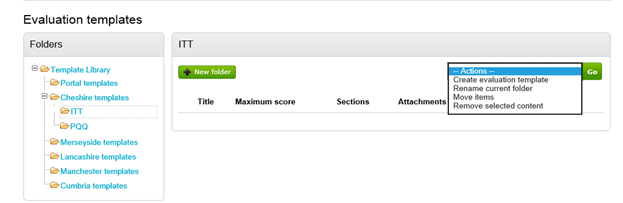
Click Go to move on to the Create evaluation template screen.
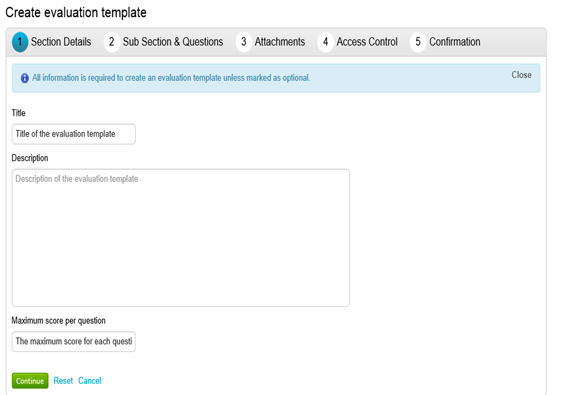
Complete each section and click Continue to move on to the next section; Sub Section & Questions.
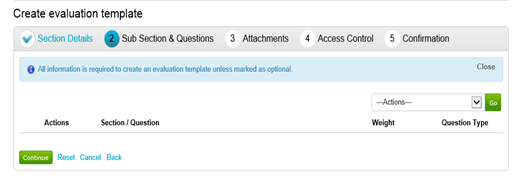
Select from the Actions Box Add section for your new template, complete each section then +Add section
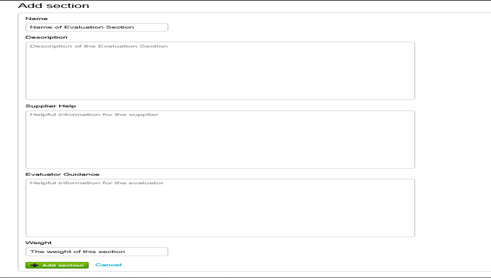
Continue adding sections to your template then select each section by clicking in the white radio dial next to the section title.
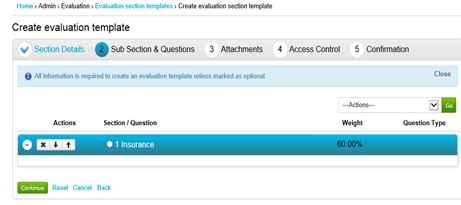
Click on the Actions Box and select Add library question and click Go.
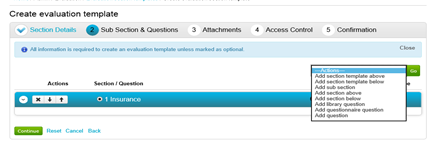
Navigate to the Online Library select the question(s) then click Return to wizard to add the questions to the Library. Alternatively you can Click Add questionnaire question to start the Create questionnaire question wizard which will guide you through adding a new question to this template only [see How to manage Library Questions].
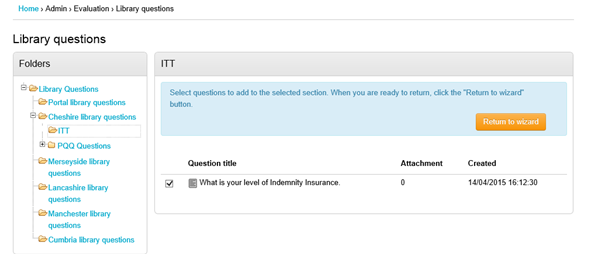
Continue adding/creating until your template is complete, click Continue.
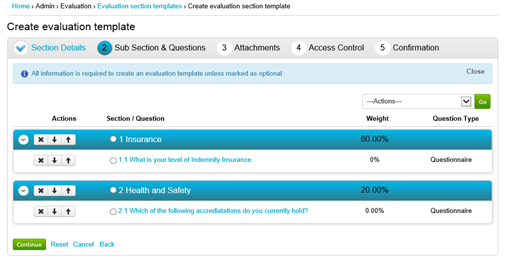
If required Add attachments by clicking on Add attachment and navigate your own files and folders to locate and attach your documents.
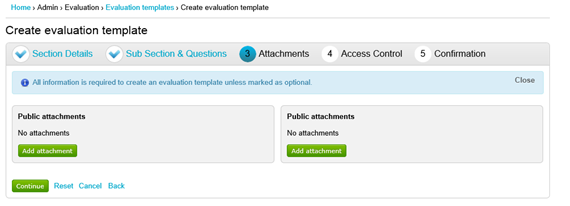
The Access Control section allows you to share your template with other organisation. Click Continue to the Confirmation page giving you a summary screen of the new template and the questions it contains. Click Finish.
Created with the Personal Edition of HelpNDoc: Full-featured Documentation generator


