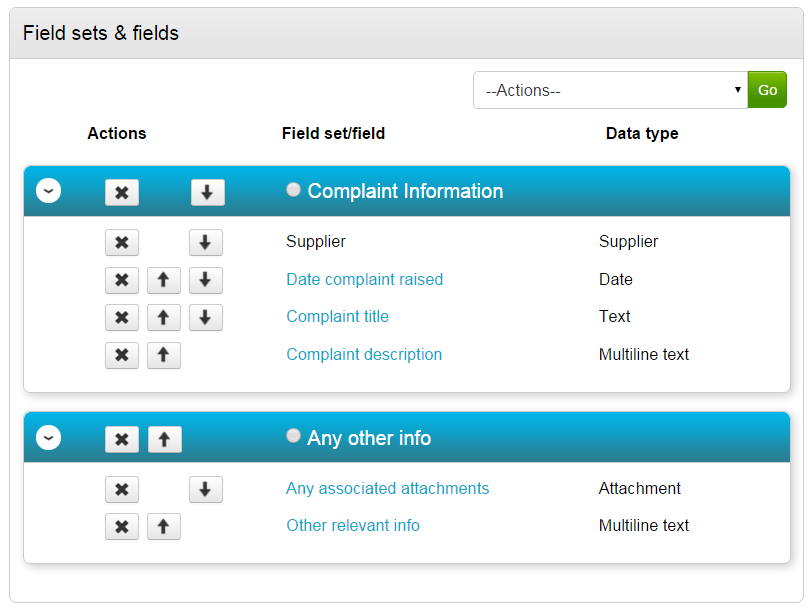Field sets and fields
Field sets allow you to group information together into ProContract style panels. In the screen shot below "Form details" and "Field sets & fields" have been created as field sets.
Adding Field sets
From the Actions drop down within the Fields sets & Fields area, select Add field set and click Go.
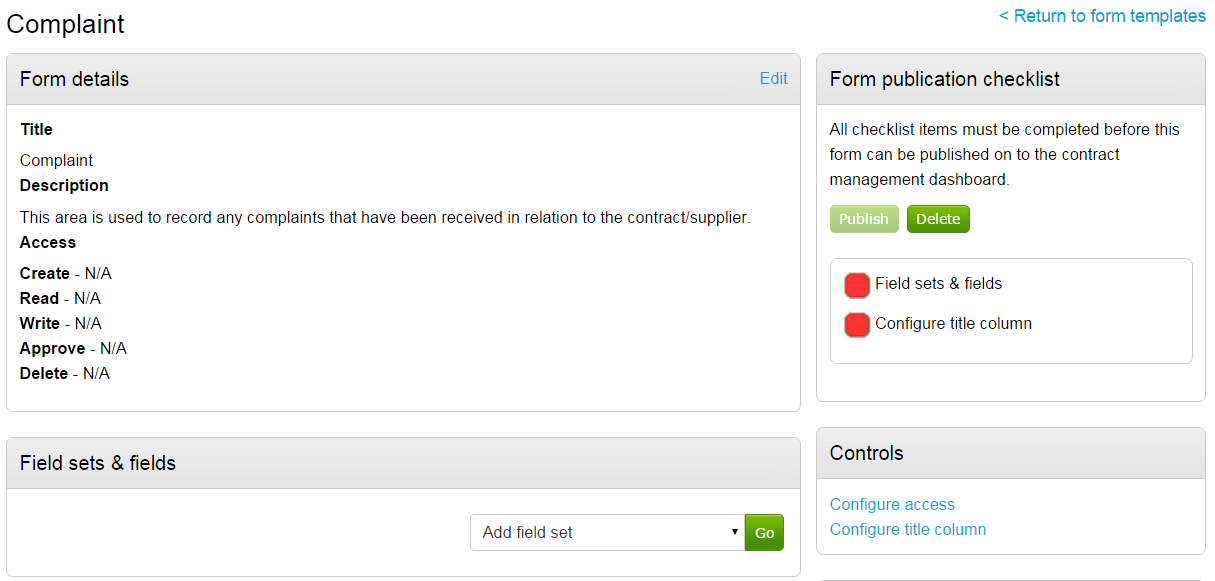
Give the field set a title and click Create. The new field set will now be visible. This is repeated for any other fields sets required (a field set is a heading that will contain groups of fields within it.)
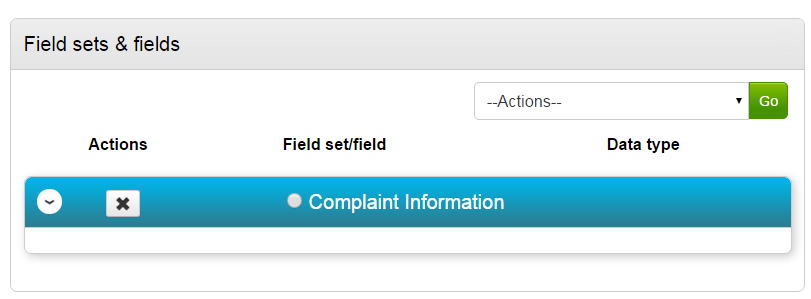
Adding fields
Select the radio button next to the title and from the action list choose Add supplier field then Go.
As contracts may be awarded to more than one supplier, this field will allow the entry to be associated to the right supplier when it is used within a contract management.
Note: Any form template created must have a Supplier Field within it.
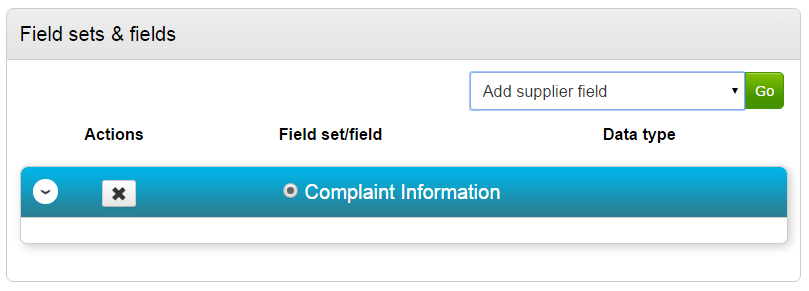
This will add the supplier field. To add a field that requires information to be input from the end user, select the radio button again and from the action list choose Add field and click Go.
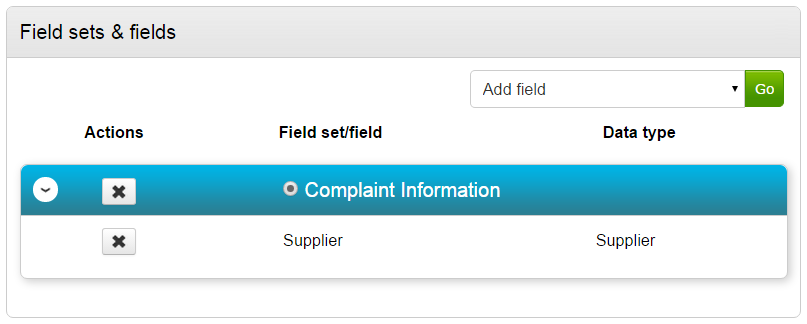
The field is then given a title and some help guidance. Then click Continue.
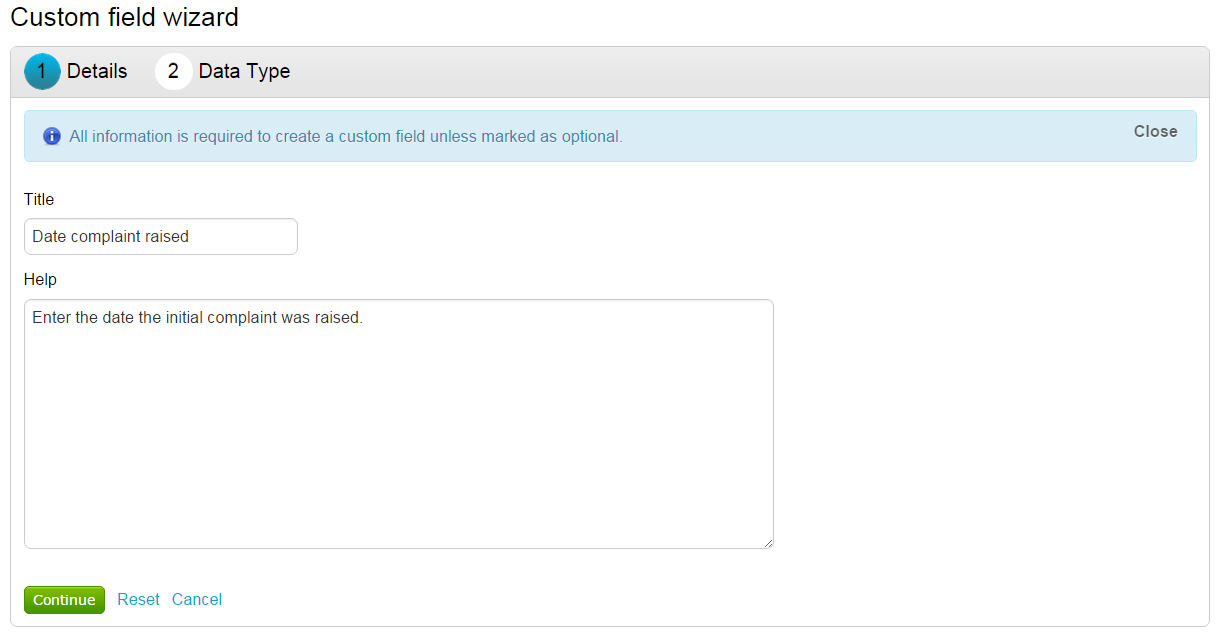
The data type is now selected. This is the data format you expect the user to enter when completing this form.
Once you select a data type, click Update, and choose whether the field is Mandatory or not.
Note: More information regarding data types can be found in the data types area of the help system.
Click Continue to move forward.
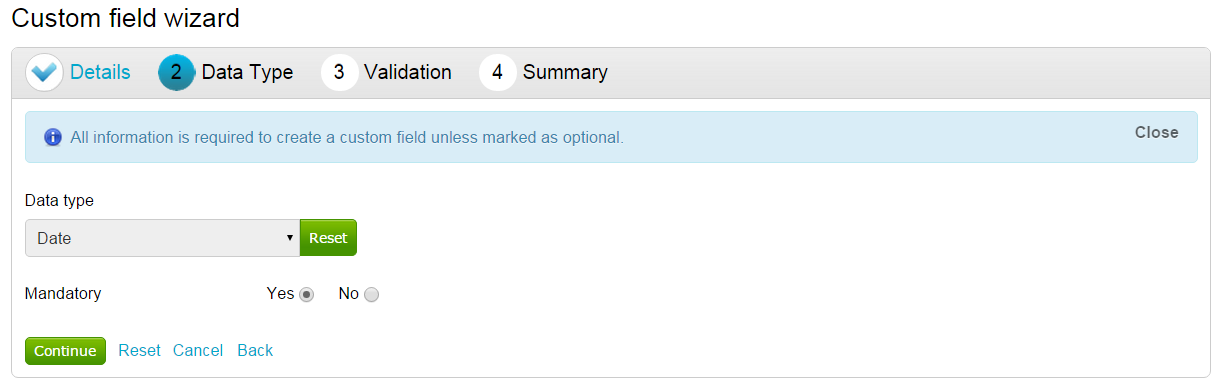
Validation can then be added; there is a list of all options associated with the Data types in the data types area of the help system.
Clicking Continue will show you a field summary page, where you can click Finish if all information is correct.
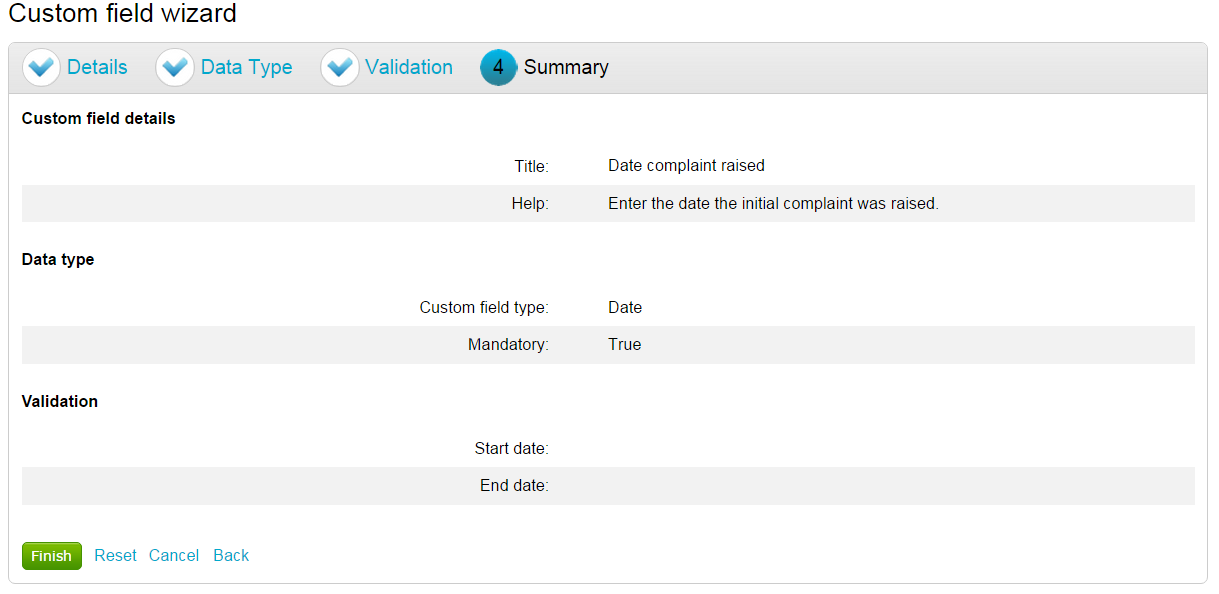
Other fields can now be added to the field sets in the same way.
Below is an example of a Form template with one field set, containing a supplier field and 3 custom fields.
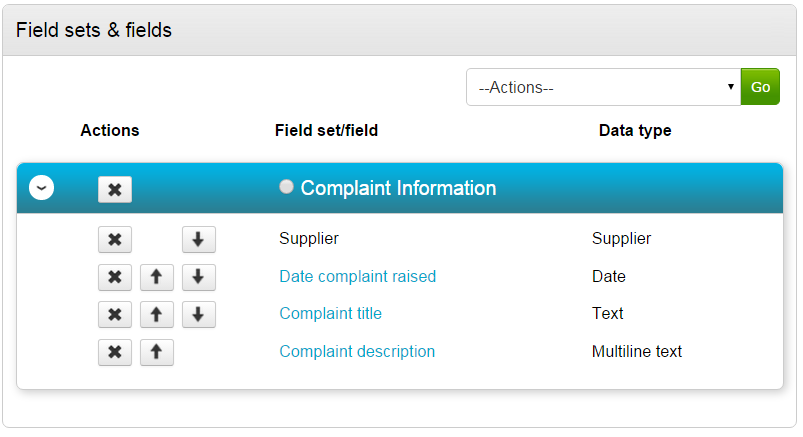
Multiple field sets can also be added, like this example below.