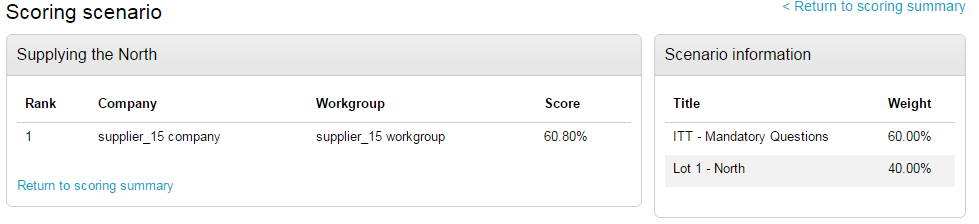Multiple questionnaire templates can be created within the ‘Prepare Evaluation’ event. In the example below, 4 separate questionnaires have been prepared – one questionnaire that all suppliers must respond to, and three lot specific questionnaires (containing lot specific questions that suppliers will be able to opt in or out of.)
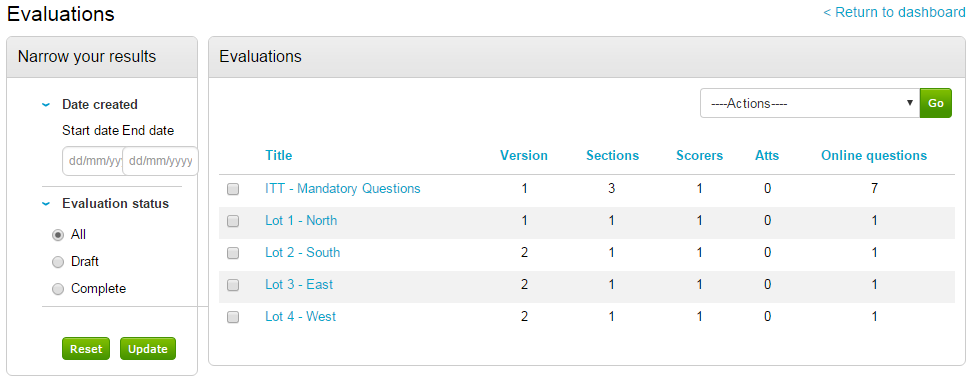
More information on how to create the evaluation questionnaires can be found in the Evaluations section of the Help Area.
You will be able to select whether these questionnaires are ‘Mandatory’ (so suppliers must answer it) or ‘Optional’ (so suppliers will be able to opt in or out of that questionnaire depending on which lots they wish to reply to.)
Click ‘Add’ within the Evaluations area of the RFx.
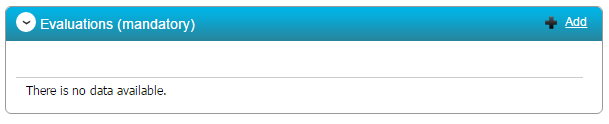
To begin, we are going to firstly add in the mandatory questionnaire. Click the radio button to the left of the relevant Evaluation Template, then click ‘Continue’.
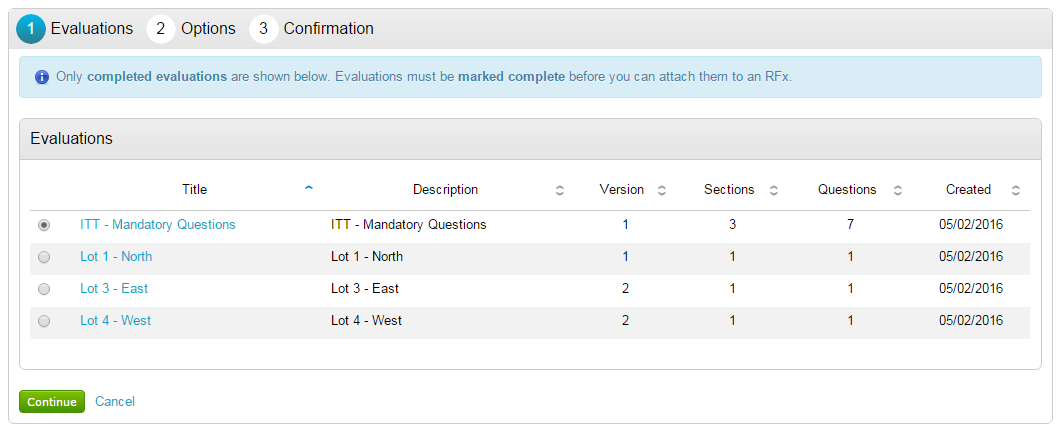
At the bottom of the Options stage, click ‘Yes (mandatory)’ under Lot options, and ‘Continue’.
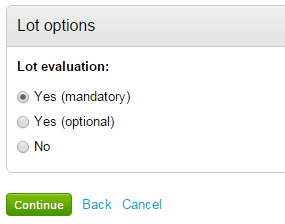
On the confirmation page, click ‘Add Evaluation’. The Mandatory questionnaire is now visible within the RFx under the Evaluations area.
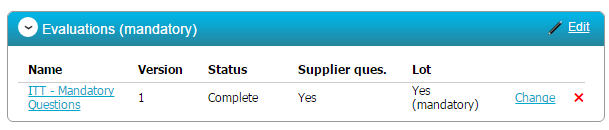
This process is then repeated for the other lot questionnaires, but this time selecting ‘Yes (optional)’ under the Lot options section.
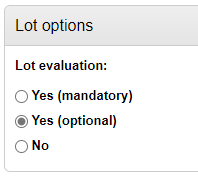
This means that the supplier is forced to complete any questionnaires marked as ‘Mandatory’ and can opt in / opt out of any marked as ‘Optional’.
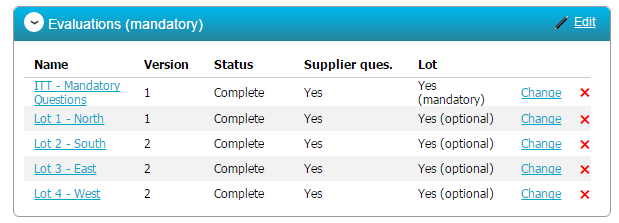
If this RFx is linked to an advert (Auto Invite), all suppliers will be given access to all the questionnaires. However, if it is a manual invite RFx, when adding the suppliers, you will be able to select which suppliers see which lots using the Supplier visibility matrix.
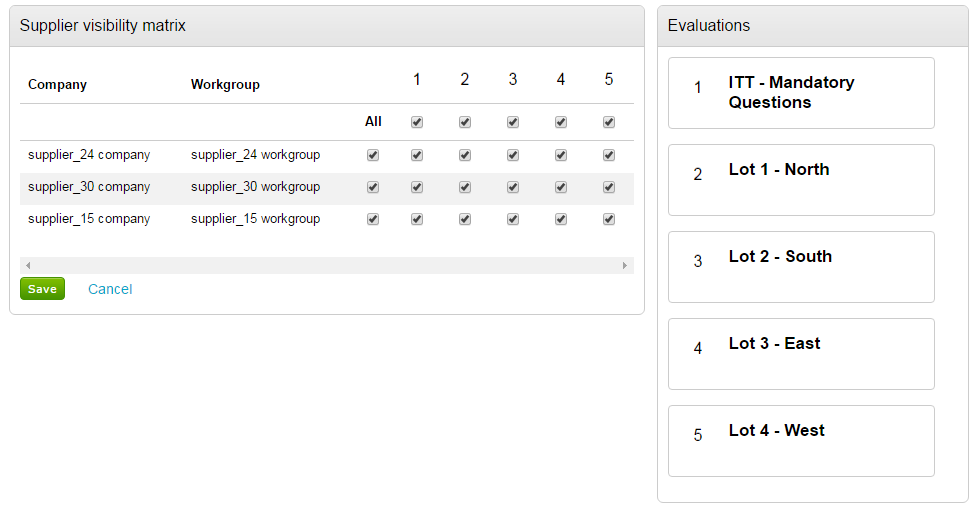
The suppliers are listed on the left, and the numbers across the top refer to the corresponding questionnaires on the right hand side. In the example above it is set up so all suppliers can see all the lot questionnaires.
If you knew which suppliers were going to answer which lots, you could make them mandatory when pulling them into the RFx and only make the relevant questionnaires visible to the relevant suppliers (see below – in this example Supplier_24 will only be able to see Lot 1 and 2 questionnaires, Supplier_30 Lot 3, and Supplier_15 Lot 4, and all suppliers can see the ITT.)
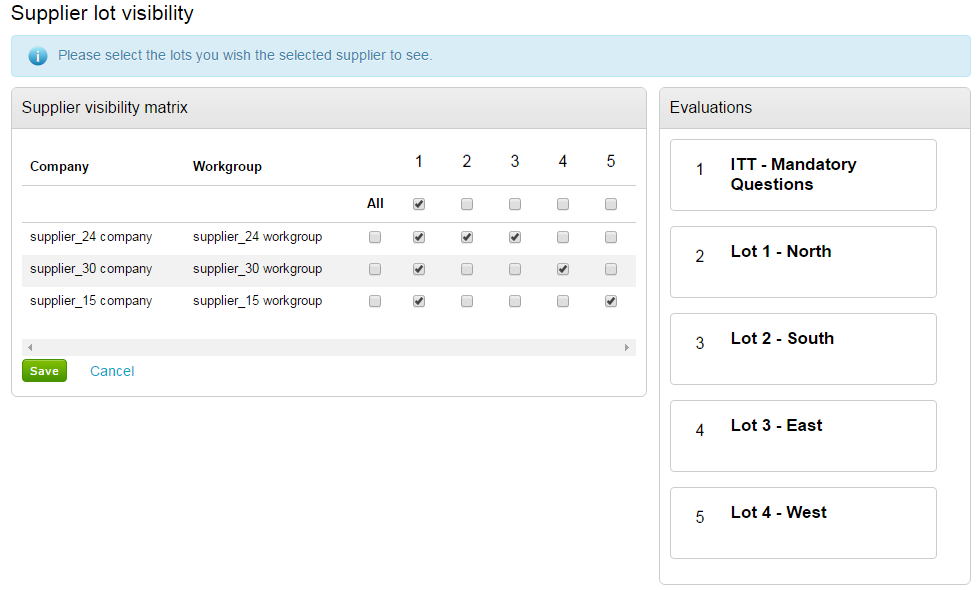
Once saved, this can be amended by clicking ‘Supplier lot visibility’ within the evaluations area.
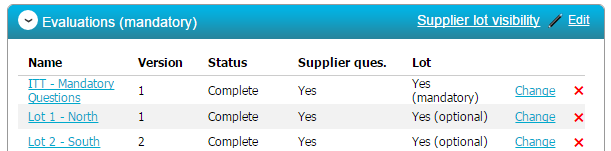
Once published, the supplier will see the below and can opt in or out of optional questionnaires if applicable.
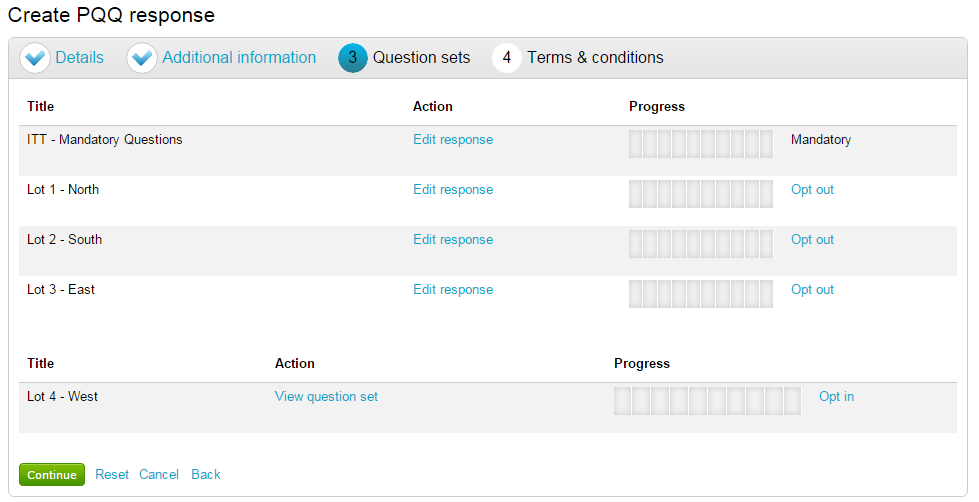
Scoring Lot Evaluations
When you open the ‘Score Evaluation’ event, select all of the questionnaires and click ‘Use question sets & evaluations’.
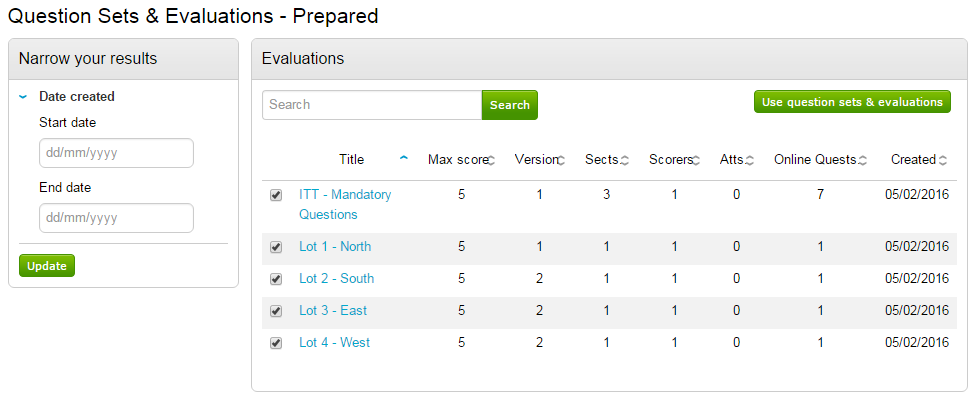
Pass/Fail and Standard Scoring would take place as normal, and you can set up a separate evaluation team for each questionnaire. More information on setting up the evaluation team and scoring can be found in the Evaluations area of the Help Section.
As we have used lot questionnaires, there is the ability to create ‘Additional scoring scenarios’ so you can see which suppliers score highest based on a combination of questionnaire scores.
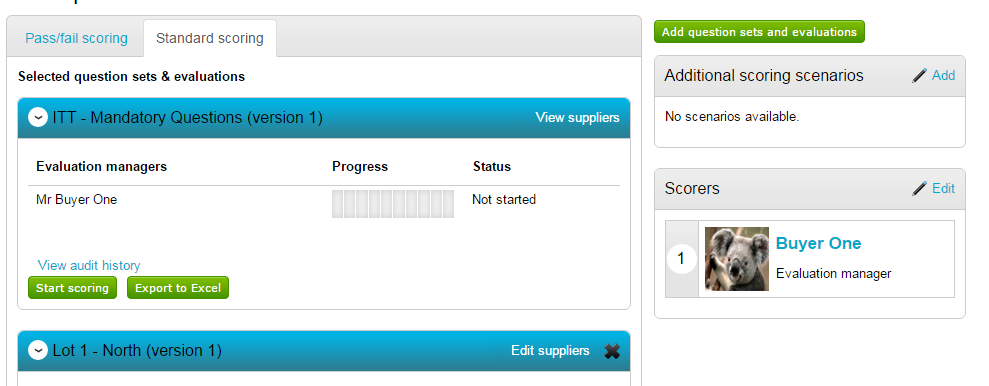
In this scenario, we want to see which Supplier will be best for the North, and which for the East. This final score will combine the Mandatory ITT and the Lot Questionnaire on a 60:40 basis.
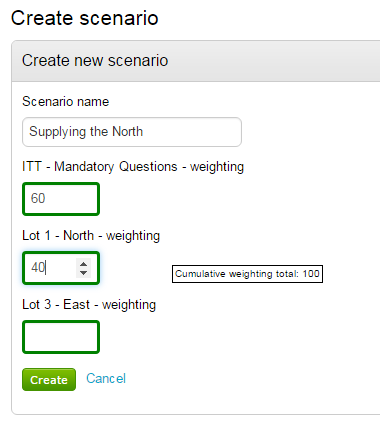
Once this is created, the same would be done for East.
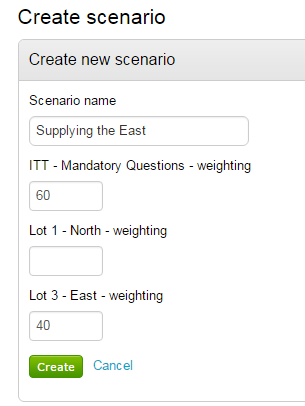
This means when all the Standard Scoring is completed by the Evaluation Manager, these additional scenarios can be accessed (click on the title in blue) to see who was best for each lot (based on a combined score.)
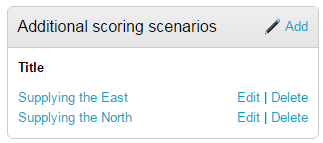
This will list only those suppliers that answered that lot questionnaires in that scenario, with their combined/overall score.