Adding Lots
In order to define the lots available on this framework the manager click on the “Add” link in the lots section.

If there is a previous "Decision" type event in your project, it will ask if you would like to add a lot by selecting from a decision event or create manually.
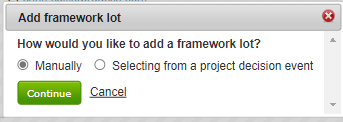
Firstly lets look at how to create lots manually. (Please scroll down to last section of this page for how to create lots from a decision event).
Creating lots from a decision event
Step 1 – Select the relevant decision event (there will be a drop down if multiple previous decision events exist). The lot information will be shown and can be selected as the basis of a new lots by ticking the boxes to the left. (Further information on the lots can be viewed by clicking "show details".
Click "Add selected lots" to create.
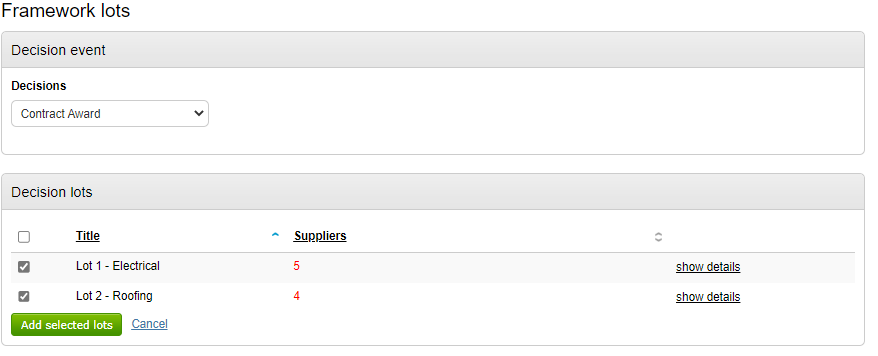
The lots will then be visible and can be edited accordingly using the options available (i.e. adding suitable further completion workflows and selecting further competition creators, if necessary, to change the status to Green).

Creating lots Manually
Basic details
The manager is then presented with a wizard for each lot as seen below
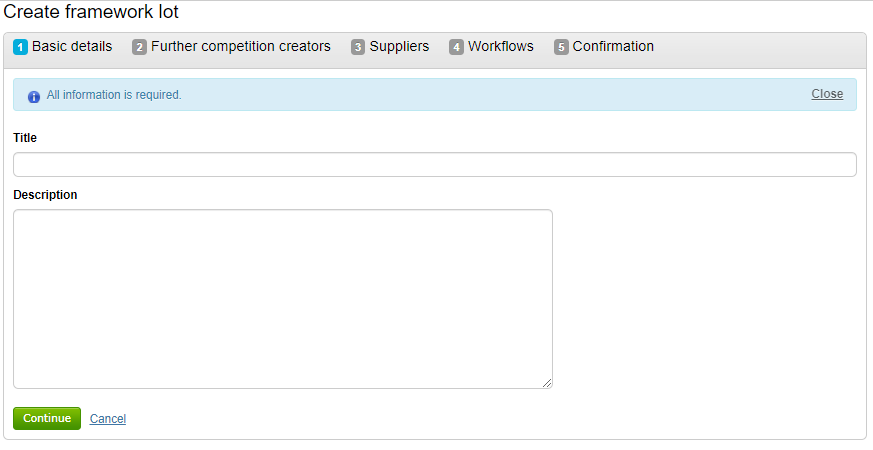
For each lot the user must input all of the essential information required for a valid framework lot. Including:-
- Title & Description of the lot – title and description of the framework lot
- Further Competition Creators – This is only shown as a stage if “All further competition creators can use this framework” setting is set to 'No'. The user will define which further competition creators from their organisation can run competitions from this framework lot.
- Suppliers – These are the suppliers that will be available for further competition from this lot.
- Workflows – These are the only workflows that can be used for further competitions for this lot. The workflows can only be of “Further Competition” type. If the framework is available to other portal organisations then as part of their acceptance to use the framework they must provide their own workflows.
Further Competition Creators (This is only shown as a stage if “All further competition creators can use this framework” setting is set to 'No'.)
To select further competition creators for the current lot click on the “Edit creators” and select/confirm.
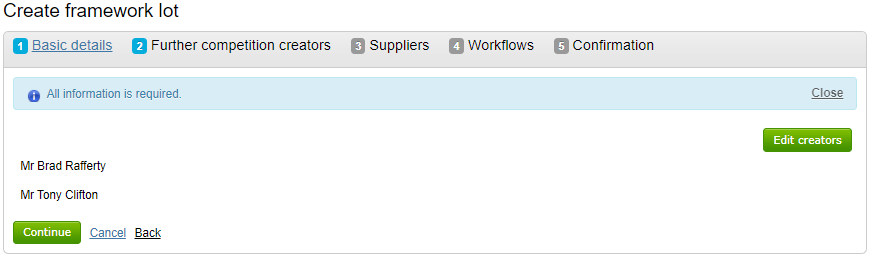
The user can then choose from all of the organisation users with the relevant further competition creator level of access.
Suppliers
To select suppliers for the current lot the user click on “Add contacts” or "Add contacts".

Add companies - this will give the option to add the supplier company and all contacts within it to the lot, meaning all contacts are made available for selection onto any further competition when that supplier is chosen.

The company name is shown under 'Selected Suppliers'.
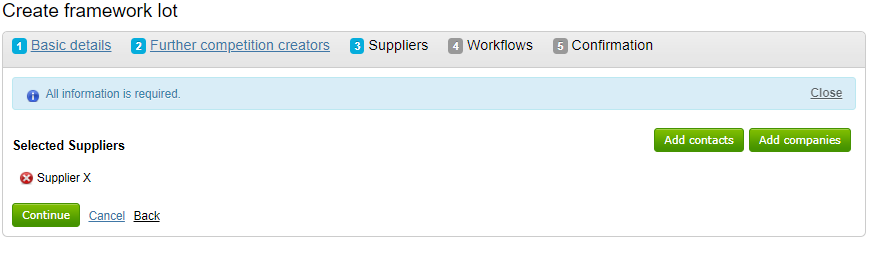
Add contacts - this will give the additional option to specifically select the contact(s) from each organisation selected for the lot, and only these contacts will be available for selection onto any further completion when that supplier is chosen.

Specific supplier contacts that were chosen are shown in brackets after the company name under 'Selected Suppliers'.
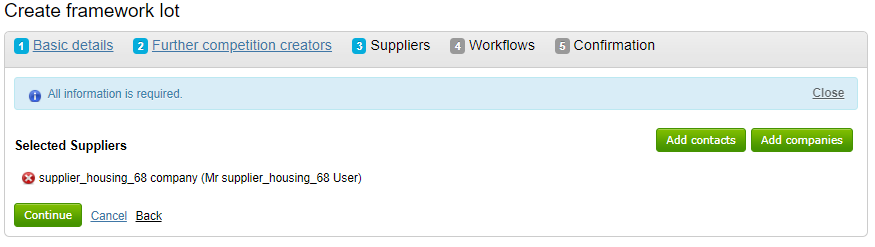
Suppliers are selected using the standard supplier selection functionality, with Organisation suppliers, Central repository, Suppliers lists & previous Decision events available.
Workflows
To select further competition workflows that are permitted for use against this framework lot, the user clicks “Add workflows”.
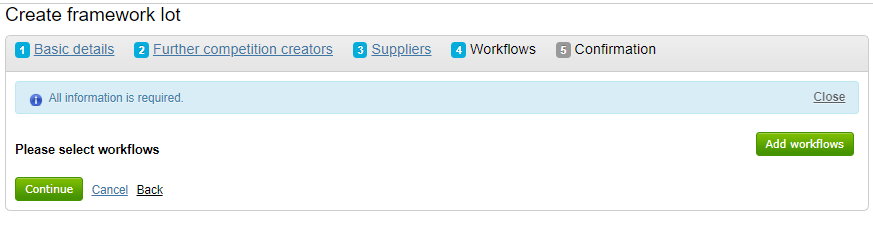
The user can then select from all workflows that have been create with a workflow type of “Further Competition” by selecting them and clicking “Continue”.
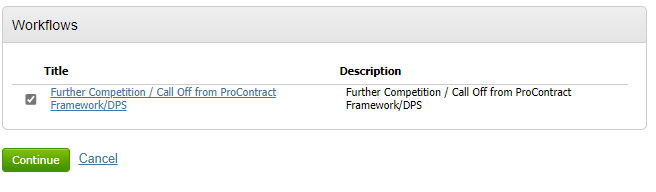
The selected workflow(s) will then be shown under 'Selected workflows'. Click "Continue".
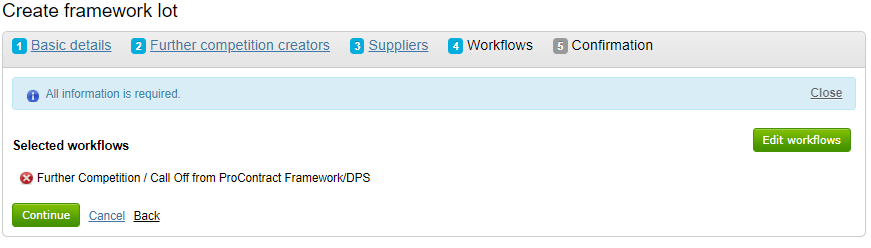
There is a Confirmation page, where all information can be checked and if all is correct "Create lot" can be clicked.
Lot Summary
Once created, the user is presented with the created lot summary screen as below.
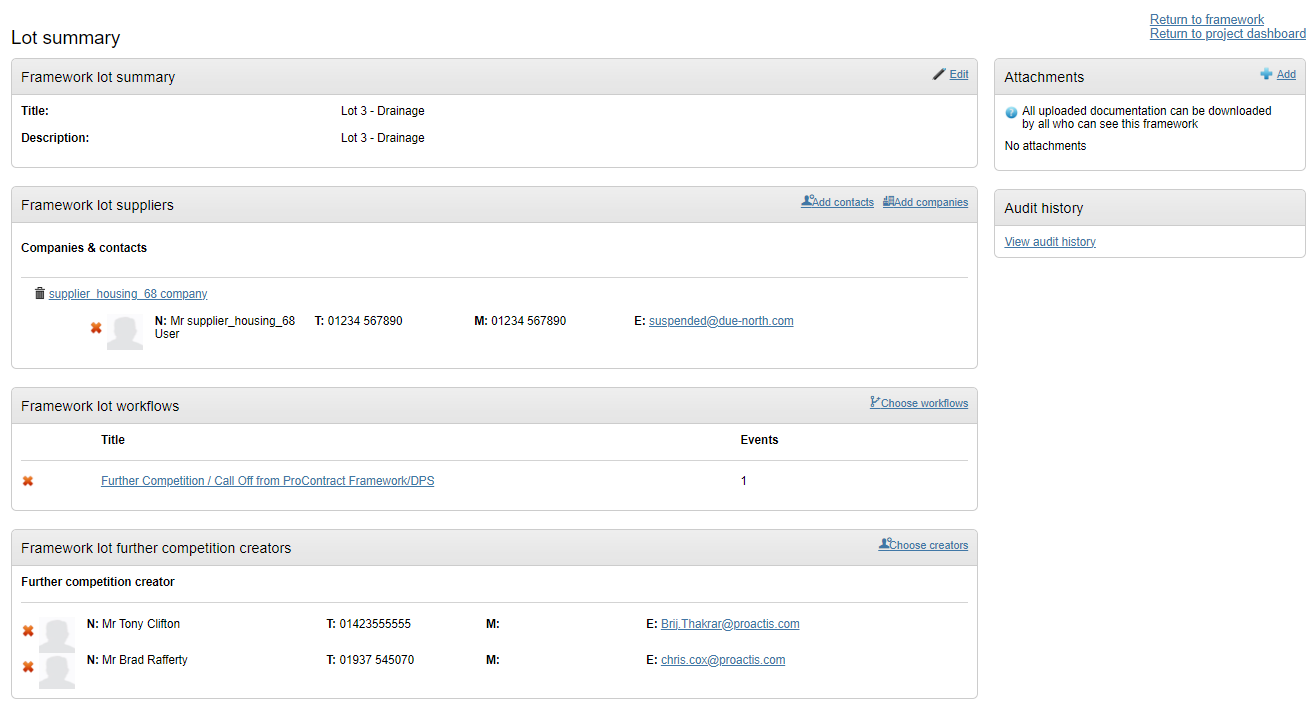
The manager can change any of the lot information by clicking on the relevant “Edit/Add/Choose” links. There are also options to remove selection using the red x or bin icons. The user also has the ability to add lot specific attachments that will be available to anyone viewing the Framework once published.
Clicking "Return to Framework" will show the new lot that has been added within the 'Framework lots' section.

As long as all sections mentioned above have been completed the status will show as Green. Clicking the pencil icon takes the user back to the 'Lot Summary' page where details can be edited. Using the other 2 icons available, lots can also be copied and deleted. Clicking "Show details" expands the lot to show some further details.
Creating lots from a decision event
When using this option, firstly select the relevant decision event (there will be a drop down if multiple previous decision events exist). The lot information will be shown and can be selected as the basis of a new lots by ticking the boxes to the left. (Further information on the lots can be viewed by clicking "show details".
Click "Add selected lots" to create.
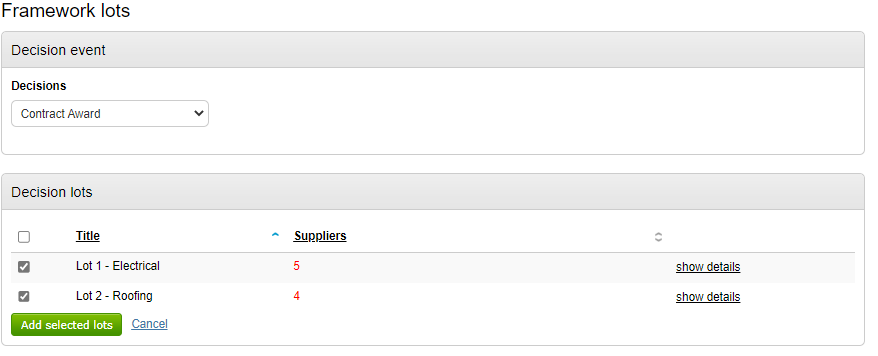
The lots will then be visible and can be edited accordingly using the pencil icon (i.e. adding suitable further competition workflows and selecting further competition creators, if necessary, to change the status to Green - further information on these sections are above).
